- Зачем нужно назначать администратора
- Как менять цвет роли в Дискорде?
- Как дать корону в Дискорде?
- Отмена выданных полномочий
- Как добавить бота с музыкой в дискорд?
- Какие настройки ролей в Discord не стоит давать другим пользователям
- Процесс и подтверждение передачи
- Как изменить цвет текста в Дискорде?
- Как дать админку в Discord на ПК
- Перечень пользователей и выбор получателя прав
- Способ #2
- Как создать и назначить роль в Дискорде
- Открытие настроек сервера
- Как передать права на группу в контакте?
- Как пригласить бота на сервер дискорд?
- Как выйти с сервера в Дискорде?
- Для чего нужны роли в мессенджере Discord
- Вариант 2: Мобильное приложение
- Шаг 1: Создание и настройка роли администратора
- Шаг 2: Выбор участников для предоставления статуса администратора
- Как дать админку в Дискорде на телефоне?
- Что дают права администратора и владельца сервера
- Как передать права на сервер другому человеку
- Как сделать свой смайлик в Дискорде?
- Что такое Вебхуки в Дискорде?
- Как в Дискорде запретить вход в канал?
- Каким образом присвоить параметры участнику чата
- Как дать админку в Discord на ПК
- Первый способ
- Как сделать права администратора другим пользователям
- Первый способ
- Второй способ
- Где найти настройки ролей сервера в Дискорд
Зачем нужно назначать администратора
В программе могут одновременно участвовать многие люди. Из-за перегрузки портала создатель может не иметь возможности управлять сервером в одиночку. В этом случае он может доверить управление любому из ответственных и дееспособных пользователей. Администратор группы имеет практически неограниченные права.
Он может:
- переименовать сервер и его комнаты;
- назначать, изменять, удалять роли других участников;
- приглашать новых участников;
- удалить, отправить в бан других пользователей;
- создавать новые разделы, комнаты и подразделы;
- поток для сервера;
- закреплять сообщения по темам;
- ввести новые правила.
Единственное, что не может сделать админ, — это контролировать действия создателя. Он не может передать права и назначить другое лицо вместо себя. Также есть модератор под админом. Ниже приведены два метода создания панели администратора в Discord.
Как менять цвет роли в Дискорде?
Щелкните имя правой кнопкой мыши и найдите в контекстном меню строку «Роли.
В открывшемся меню выберите раздел «Настройки сервера»;
- Перейдите на вкладку «Роли»;
- Щелкните маленький знак плюса справа, чтобы добавить новую роль;
- Справа появится дополнительное окно: дайте роли имя и выберите нужный оттенок из палитры;
Как дать корону в Дискорде?
Вы можете выполнить следующие простые шаги, чтобы назначить эту роль одному из участников.
- Создайте настройки сервера администратора> Роли> Создать новую роль (+)> включите «Администратор’ …
- Назначьте параметры роли сервера> Участники> Добавить роль (+)> выберите роль для назначения
Отмена выданных полномочий
По поводу того, как отдать админку в Discord, все понятно, но иногда требуется обратное действие, если выбранный админом член сообщества не выполнил свои обязанности или вел себя недобросовестно. Порядок действий следующий:
- Запустите Discord.
- Выберите нужный сервер.
- Щелкните имя правой кнопкой мыши.
- Подведите курсор к пункту «Роли».
- Появится список, в котором нужно снять флажок рядом с названием пакета необходимых прав.
Теперь вам не составит труда сыграть роль в Discord. Благодаря информации в этой статье читатель получил представление о том, как создать админку в Discord. Из представленного информационного материала вы узнаете, как успешно отправить админку доверенному пользователю. Также на сервере есть инструкция по административному лишению прав человека.
Мессенджер Discord предназначен для общения фанатов различных игр и игроков друг с другом. Функциональность приложения позволяет говорить в группах. Для этого создается специальный сервер, владельцем которого является модератор и следит за тем, чтобы участники не нарушали права и соблюдали все условия. Если у администратора нет времени модерировать группу, он может узнать, как передать админ-панель в Discord другому участнику и сделать это.
Как добавить бота с музыкой в дискорд?
Создаем новое приложение на портале разработки Discord. Зайдите на портал и нажмите «новое приложение». Затем вводим название приложения и нажимаем на кнопку «создать». Затем перейдите во вкладку бота и нажмите «добавить бота”.
Какие настройки ролей в Discord не стоит давать другим пользователям
В своей программе Discord вы являетесь администратором или суперпользователем. Если вы создаете собственный канал, куда уже пригласили много друзей, вам нужно будет внимательно изучить права. Которые назначаются роли или всему каналу. Теперь мы оценим, какие из них вы не должны давать повторным посетителям вашего чата. Если вы забыли, необходимо сначала выбрать созданную роль.
Далее выставляем права на это:
- «Заблокировать участника», «Исключить участника» — здесь все понятно. Пользователи с такими правами смогут удалять других из чата. Не может быть выдан постоянным посетителям;
- «Администратор» является основным на сервере. Это право предоставляется только самым близким людям, которым вы доверяете;
- «Управление сервером» — как и «Администратор», это право не может быть предоставлено каждому. С его помощью вы можете изменить настройки сервера или его расположение;
- «Управление ролями» — пользователи с этим правом смогут создавать или редактировать текущие роли. Предоставляется только модераторам и другим доверенным лицам;
- «Создать приглашение», «Сменить ник» — ничего опасного в них нет. Они назначаются опытным участникам;
- «Управление смайликами», «Чтение сообщений», «Отправка сообщений» — эти права должны быть доступны каждому участнику, который придерживается правил;
- «Управление сообщениями»: право обычно принадлежит доверенным участникам;
- «Вставить ссылки», «Прикрепить историю», «Прикрепить файлы» — на ваше усмотрение. Если вы не хотите видеть в Discord ссылки на другие сайты, возможно, рекламные, отключите их для обычных пользователей;
- «Подключиться», «Разговор» — можно включить для активных участников;
- «Отключение участников» и другие отключения довольно опасны, так как любой может прервать работу вашего чата;
- Оставьте «Режим голосовой активации включенным.
Процесс и подтверждение передачи
Процесс передачи и подтверждения прав осуществляется по четко разработанной последовательности действий. Полные инструкции включают:
- Запуск программного обеспечения Discord на компьютере или смартфоне.
- Зайдите в раздел, чтобы сделать индивидуальные настройки.
- Из представленного списка выбран интересный тематический канал.
На следующем этапе пользователь должен перейти в нужную категорию в сообществе.
Затем из списка, созданного программой, пользователь должен выбрать подраздел с зарегистрированными участниками сообщества.
Рядом с интересующим пользователя профилем есть несколько функциональных ссылок. К ним относятся передача прав собственности и исключение из тематической группы, временное или пожизненное замораживание.
- Создатель тематического сервера выбирает интересующий пользователя вариант.
- Следующим шагом является подтверждение решения о передаче административных прав выбранному пользователю.
- Во вновь открывшейся форме появляется кнопка продолжения процесса — нажата.
- Далее необходимо принять условия передачи определенных прав и обязанностей.
- Намерения подтверждаются нажатием соответствующей клавиши.
- Обратите внимание, что изменения вступают в силу сразу после сохранения результатов.
Пользователям не нужно перезапускать установленное программное обеспечение. В крайнем случае может потребоваться классическая версия обновления страницы.
Как изменить цвет текста в Дискорде?
В Discord можно писать цветным текстом — для этого нужно использовать язык разметки!
Следующие слова помогут вам изменить цвет сообщения в Discord:
- Css — зеленый
- Brainfuk — серый
- Вяз — синий;
- Yalm — бирюзовый
- HTTP — желтый;
- Excel — красный;
- ARM оранжевый.
Как дать админку в Discord на ПК
Во-первых, давайте посмотрим, как создать права администратора в Discord и назначить человека в это место с помощью ПК. Для реализации идеи необходимо пройти два этапа: создать роль и назначить ее конкретному участнику.
Фаза 1:
- Войдите в программу Discord и войдите под своим именем пользователя и паролем.
- Щелкните правой кнопкой мыши изображение сервера слева.
- Выберите Настройки сервера.
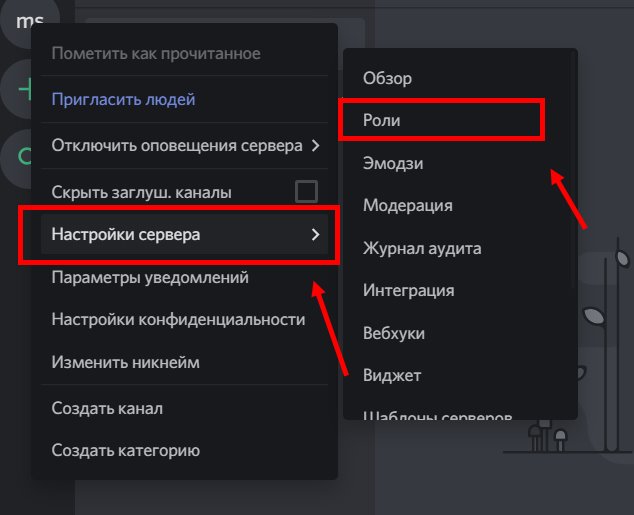
-
- Перейдите в категорию «Роли.

- В появившемся меню щелкните значок плюса. После нажатия кнопки появляется новая роль, которую можно назначить другому человеку.
- Введите имя, например Администратор.
- Задает цвет, который будет использоваться для выделения менеджера панели администратора в Discord.
- Найдите тумблер администратора ниже и переместите его в правильное положение.

Больше ничего делать не нужно, потому что настройки сохраняются автоматически. На этом же этапе нужно указать другие настройки. Вы можете установить следующие функции:
- визуализация контрольного регистра;
- управление каналом;
- возможность исключать и банить участников;
- создание приглашений;
- изменение никнейма;
- управлять смайликами и другими.
Благодаря тонкой настройке вы можете предоставить необходимые вам полномочия в панели администратора Discord.
Фаза 2:
-
- Войдите в программу и авторизуйтесь.
- Щелкните правой кнопкой мыши сервер и введите его настройки.
- Перейдите в раздел «Участники.

- Справа от человека, которому вы хотите предоставить разрешение в панели администратора, щелкните еще.
- Выберите Администратора из списка.

После выполнения этих действий член группы в Discord автоматически получает новый статус, который можно легко удалить в любой момент.
При желании можно отдать админку Discord другим способом. После назначения роли сделайте следующее:
- Войдите в программу и найдите нужного пользователя.
- Щелкните по его нику правой кнопкой мыши.
- Наведите указатель мыши на «Роли» и выберите «Администратор.
Выполнив эти шаги, вы получите полноценного помощника по управлению мессенджером.
Перечень пользователей и выбор получателя прав
На следующем этапе пользователь должен выбрать имя участника в открывшейся форме, что в переводе означает участников и участников сообщества. В только что открытой форме программа автоматически сгенерирует список, в который войдут те, кто находится в постоянном общении по тематическому каналу.
Чтобы организовать процесс передачи прав, основатель сервера должен щелкнуть профиль интересующего пользователя из предоставленного списка.
Способ #2
После создания должности менеджера, как описано выше, назначьте надежного друга администратором в три этапа:
- Переместите курсор к нужному участнику и щелкните правой кнопкой мыши.
- В появившемся контекстном меню выберите пункт «Роли».
- Щелкните заголовок «Администратор».

Готовый! Теперь ваш друг может помочь вам с вашими управленческими обязанностями.
Как создать и назначить роль в Дискорде

Есть несколько функций для добавления друзей при использовании Discrod. Сначала нажмите «Добавить друга». Далее представлена форма поиска, где вы можете искать через DiscrodTag или использовать авторизацию через Facebook, находить друзей, которые используют Discord.

Открытие настроек сервера
Чтобы передать права новому администратору, создатель сервера должен выполнить определенную последовательность действий. Полная инструкция включает в себя несколько основных шагов:
Сначала на устройстве запускается программное обеспечение. Пользователи могут при желании использовать персональный компьютер или планшет, мобильный телефон, ноутбук.
- Выполняется авторизация аккаунта. В специально отведенных для этого полях на главной странице введите свой личный логин и пароль.
- Затем пользователь переходит на созданный персональный сервер.
- Следующим шагом будет переход в раздел настроек.
Для перехода к нужному разделу необходимо кликнуть по графическому изображению шестеренки.

Как передать права на группу в контакте?
Чтобы передать права, перейдите в раздел «Управление сообществом» → «Участники» → «Менеджеры» → рядом с нужным администратором нажмите «Изменить», затем нажмите «Назначить владельца». Предыдущий владелец может отменить действие в течение двух недель с момента передачи прав.
Как пригласить бота на сервер дискорд?
Слева щелкните сервер, на который хотите добавить бота. Справа от списка серверов щелкните имя сервера вверху, затем щелкните Параметры сервера. Если вы не видите параметр «Настройки сервера», скорее всего, у вас нет необходимых разрешений для добавления бота.
Как выйти с сервера в Дискорде?
Как удалить сервер?
- Удаление сервера, как и удаление канала, — очень простой процесс. Вот как это сделать:
- Откройте настройки сервера, нажав на табличку с названием сервера:
- Нажмите «Удалить сервер» в нижней части меню слева и подтвердите удаление сервера! Бум!
Для чего нужны роли в мессенджере Discord
У каждого сайта или онлайн-чата есть администратор или модератор, который следит за порядком. Если кто-то нарушает правила общения, модератор может заблокировать участника. Подобные «ранги» есть и в Discord. Многие знают, что при создании канала или сервера все приглашенные пользователи имеют одинаковые ограниченные права. Это означает, что у них нет возможности удалить кого-либо из чата и т.д.
Если вы создали канал, который часто посещает большое количество ваших друзей и знакомых, вам необходимо настроить роли для каждого из них. Как это сделать в Discrod: давайте узнаем.
Вариант 2: Мобильное приложение
Управление сервером в Discord через мобильное приложение на iOS или Android встречается реже, но бывают ситуации, когда вам нужно вынуть смартфон или планшет, чтобы развернуть роли на сервере и предоставить права администратора. Давайте рассмотрим этот двухэтапный процесс, чтобы вы могли пройти его как можно быстрее.
Шаг 1: Создание и настройка роли администратора
вы все должны начать с одной и той же роли администратора, поскольку для управления сервером должны быть назначены соответствующие разрешения. В мобильном приложении принцип установки привилегированного состояния примерно такой же, как и в компьютерной версии Discord.
-
- Откройте список чата, нажав первую кнопку на нижней панели, затем перейдите на свой сервер.

-
- Щелкните его название, чтобы увидеть список доступных инструментов.

-
- Нажмите кнопку с шестеренкой, чтобы открыть окно настроек.

-
- Перейдите в блок «Управление участниками» и выберите «Роли».

-
- Вы можете отредактировать существующую роль (не забывая, что ненужных пользователей придется удалить позже) или создать новую, нажав кнопку с плюсом.

-
- Введите имя для роли, которое будет видно не только вам, но и всем остальным участникам сервера.

-
- Измените цвет никнеймов пользователей с этой ролью.

-
- Кстати, вы можете выбрать любой нестандартный оттенок, что очень удобно в ситуациях, когда на сервере уже слишком много ролей, а стандартные цвета заканчиваются.

-
- Выше мы уже говорили о назначении двух параметров для отображения списка участников с этой ролью и разрешения на их упоминание. Вы можете прочитать описание разработчиков и решить, нужно ли вам активировать эти предметы.

-
- В блоке «Основные права» обязательно установите флажок «Администратор», тем самым предоставив все необходимые разрешения.

-
- Все остальные параметры настраиваются на ваше усмотрение, но в большинстве случаев почти все они уже активны и не требуют дополнительных изменений. Даже если вам это нужно, вы всегда можете вернуться в это меню и внести необходимые изменения.

-
- Перед выходом убедитесь, что все параметры настроены правильно, нажмите кнопку, чтобы сохранить и закрыть текущее меню.

Роль была успешно создана и настроена для назначения прав администратора определенным участникам сервера. Перейдите к следующему шагу, чтобы распространить его среди пользователей.
Шаг 2: Выбор участников для предоставления статуса администратора
Добавление новой роли участнику сервера — простая задача, которую можно выполнить за пару кликов. Однако не забывайте делать все аккуратно и проверять имена пользователей, если их много на сервере. Неправильное назначение прав администратора не тому пользователю иногда приводит к плачевным последствиям.
-
- Используйте кнопку со стрелкой, чтобы вернуться к основным настройкам сервера, откуда перейдите в «Участники».

-
- Воспользуйтесь поиском или найдите нужную учетную запись самостоятельно в списке.

-
- После нажатия на имя откроется список точек взаимодействия с участником, где вы можете отметить ему роль администратора и смело выходить из этого меню.

-
- Вы сразу увидите, что роль была назначена пользователю, и теперь вы можете вносить необходимые изменения на сервере.

-
- Перейдите на любой текстовый канал, отметьте функцию упоминания администраторов и просмотрите их в списке участников.

Как дать админку в Дискорде на телефоне?
Перейдите в категорию «Роли.
- В появившемся меню щелкните значок плюса. …
- Введите имя, например Администратор.
- Задает цвет, который будет использоваться для выделения менеджера панели администратора в Discord.
- Найдите тумблер администратора ниже и переместите его в правильное положение.
Что дают права администратора и владельца сервера
По умолчанию владельцу сервера предоставляются расширенные права. Это дает им право приглашать и удалять пользователей, предупреждать и банить их. Права администратора можно получить. Для этого владелец ресурса должен назначить своего официального представителя, делегировать функции администратора, модератора.

У владельца сервера не всегда есть возможность самостоятельно вести дела, управлять ресурсом. В этом случае выделенный администратор будет успешно управлять задачами.
Как передать права на сервер другому человеку
Пользователь, группа которого в Discord достаточно большая, может, конечно, передать права управления другому. Снимите «корону» лидера, назначьте роль доверенному участнику. Но сначала вам нужно назначить соответствующие полномочия администратору на сервере.
Затем перейдите в меню участника. Есть то, что нам нужно. Переходим к нику (аватарке), подтверждаем встречу. Затем вы должны установить необходимые разрешения для назначенного администратора.

Как сделать свой смайлик в Дискорде?
Щелкните ☰ в верхней части окна справа от имени сервера. Щелкните Настройки сервера в левом столбце. Щелкните смайлик в левом столбце. Нажмите синюю кнопку «Загрузить смайлы» в правом верхнем углу экрана.
Что такое Вебхуки в Дискорде?
Встроенная функция Webhooks — это простой способ получать автоматические сообщения и обновления данных, которые были отправлены в текстовую ленту вашего сервера. Но вместо того, чтобы терять деньги, вы публикуете сообщения в Discord с других платформ. …
Как в Дискорде запретить вход в канал?
Чтобы сделать канал частным, вы должны быть администратором сервера или иметь соответствующие права.
- Щелкните Сервер. …
- Наведите указатель мыши на канал, который хотите сделать приватным. …
- Щелкните значок шестеренки справа от названия канала.
- Щелкните Разрешения.
- Щелкните @all, чтобы выбрать этот вариант.
Каким образом присвоить параметры участнику чата
Чтобы добавить роль в Discord определенному участнику, вы должны сначала создать эту роль.
Для этого вам нужно снова вернуться к настройкам, как мы только что сделали:
- Теперь выберите крестик вверху возле первой строки «Роли;
- Новая роль и имя по умолчанию «Новая роль» появятся ниже»;

- Справа в одноименном окне (New Role) выберите его и напишите название придуманной вами роли;
- Выберите цвет шрифта ниже. И обязательно проверьте разрешения, которые вы даете новому рангу. При необходимости переместите ползунок влево, чтобы отключить некоторые возможности пользователя. Или наоборот: добавить новые права;
- Внизу нажмите кнопку «Сохранить роль»;
- Теперь поднимите окно вверху и найдите слева в меню пункт «Участники»;

- Щелкните по нему и рядом с конкретным пользователем щелкните крестик в круге;

- Вновь созданные роли появятся во всплывающем списке. Выбери одну из них.
Таким образом, вы можете назначить параметры каждому участнику текстового или голосового чата Discord. К каждой из них можно добавить более одной роли. Когда вы это сделаете, будьте осторожны и соблюдайте разрешения, которые сопровождают эти имена. Вы также можете легко отнять у кого-то ранг, который вы присвоили себе.

Снять роль с участника
Для этого наведите курсор мыши на название роли. На нем появится небольшой крестик. Его необходимо нажать и участник останется без соответствующих прав.
Как дать админку в Discord на ПК
Во-первых, давайте посмотрим, как создать права администратора в Discord и назначить человека в это место с помощью ПК. Для реализации идеи необходимо пройти два этапа: создать роль и назначить ее конкретному участнику.
-
- Войдите в программу Discord и войдите под своим именем пользователя и паролем.
- Щелкните правой кнопкой мыши изображение сервера слева.
- Выберите Настройки сервера.
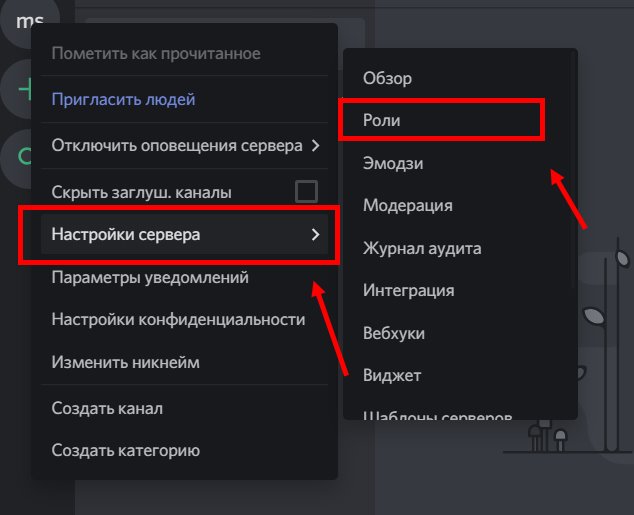
-
- Перейдите в категорию «Роли.

- В появившемся меню щелкните значок плюса. После нажатия кнопки появляется новая роль, которую можно назначить другому человеку.
- Введите имя, например Администратор.
- Задает цвет, который будет использоваться для выделения менеджера панели администратора в Discord.
- Найдите тумблер администратора ниже и переместите его в правильное положение.

Больше ничего делать не нужно, потому что настройки сохраняются автоматически. На этом же этапе нужно указать другие настройки. Вы можете установить следующие функции:
- визуализация контрольного регистра;
- управление каналом;
- возможность исключать и банить участников;
- создание приглашений;
- изменение никнейма;
- управлять смайликами и другими.
Благодаря тонкой настройке вы можете предоставить необходимые вам полномочия в панели администратора Discord.
-
- Войдите в программу и авторизуйтесь.
- Щелкните правой кнопкой мыши сервер и введите его настройки.
- Перейдите в раздел «Участники.

- Справа от человека, которому вы хотите предоставить разрешение в панели администратора, щелкните еще.
- Выберите Администратора из списка.

После выполнения этих действий член группы в Discord автоматически получает новый статус, который можно легко удалить в любой момент.
При желании можно отдать админку Discord другим способом. После назначения роли сделайте следующее:
- Войдите в программу и найдите нужного пользователя.
- Щелкните по его нику правой кнопкой мыши.
- Наведите указатель мыши на «Роли» и выберите «Администратор.
Выполнив эти шаги, вы получите полноценного помощника по управлению мессенджером.
Первый способ
Чтобы превратить члена группы в админа, вам необходимо сделать следующее:
- Открытый сервер.

- Щелкните значок меню сервера рядом с логотипом программы обмена сообщениями в главном меню.

- Выберите раздел с настройками сервера.

- В настройках откройте вкладку с ролями.

- В открывшемся окне выберите существующую роль для редактирования или щелкните значок плюса в кружке рядом с «Роли», чтобы добавить новую.
- Напишите название роли в соответствующем поле.

- Собирайте, создавайте цвета роли.
- В подразделе «Основные права» в строке с администратором переместите ползунок в положение «включено.
- После выполнения предыдущих шагов сохраните параметры.
После выполнения этих шагов вам необходимо передать должность одному из отобранных кандидатов. Для этого нужно зайти в настройки сервера, выбрать запись с участниками. Затем нажмите знак «+» рядом с именем пользователя и выберите «Администратор» из списка предложенных ролей».

Пользователь, получивший панель администрирования, сможет помочь создателю группы в работе сразу после назначения на должность. При назначении ему дается право управлять сообществом. В мессенджере одновременно может быть несколько администраторов, которые могут запрещать действия спамеров.
Как сделать права администратора другим пользователям
допускается назначение администратора. В группе, где количество участников превышает 20, такой персонаж необходим. А в более мелких не помешает. Кто-то должен поставить на место троллей, бороться со спамом. А также выделяйте роли, награждайте и даже «наказывайте» пользователей.
Первый способ
Один из наиболее распространенных вариантов освобождения прав администратора, назначения мода пользователю — это путь через настройки сервера. Единственное условие: потенциальный администратор должен находиться на том же ресурсе, где производятся манипуляции.
Алгоритм следующий:
- Зайдите на нужный сервер.

- Откройте вкладку «Настройки».
- Выберите «Роли» из отображаемых позиций».

- Создайте новую запись, нажав на «+».
- Дайте административной записи название.

- Назначьте необходимые разрешения.

- Сохраните изменения.
Осталось среди участников найти нужного персонажа, подключить его аккаунт и вновь созданную роль. Допускается изменение названия, цвета товара сразу или позже.
Второй способ
Следующий способ предоставить права администратора — использовать заставку сервера. Но это сработает, если пользовательская роль уже была создана. Следовательно, ему предоставлены необходимые полномочия. Осталось оснастить этими функциями конкретного пользователя. Сделайте его модератором. В отличие от предыдущего, здесь нет необходимости заходить в меню настроек.
Далее необходимо выбрать нужного пользователя из предложенного списка участников группы. Затем запустите контекстное меню, нажав на аватарку будущего администратора. И назначьте его как таковое, добавив роль.

Где найти настройки ролей сервера в Дискорд
Discord можно использовать через веб-браузер, приложение или клиент. Интерфейс мессенджера везде одинаковый. Следовательно, вы можете найти такие настройки:
- Выберите значок ПКМ вашего сервера;
- Наведите курсор мыши на строку «Настройки сервера» и справа в дополнительном окне выберите «Роли»;

- Здесь мы можем установить определенные права для других пользователей в Discord.
Если у вашего клиента есть добавленные боты, вы не сможете установить для них настройки, так как у них уже есть все соответствующие параметры. При попытке изменить настройки бота все элементы станут недоступны. Даже если вы только настраиваете программу и нет добавленных пользователей, в этом разделе настроек есть шаблон. Выберите его, если хотите попробовать применить настройки и посмотреть, что произойдет.
Первая строка этого раздела позволяет вам назначить имя для роли. В случае модели название не может быть изменено. Но для пользователей это возможно. Мы также получаем предупреждение о том, что нужно быть более осторожными с настройками. Например, если вы откроете логин другого пользователя для настройки ролей, это может привести к необратимым последствиям. Он сможет открыть доступ к большинству функций другим пользователям. И тогда ваш чат превратится в хаос.
- https://UstanovkaOS.ru/obshchenie/kak-dat-adminku-v-diskorde.html
- https://konsultm.ru/kak-dat-prava-administratora-v-diskorde/
- https://abckeys.ru/kak-peredat-prava-na-server-discord/
- https://geopressa.ru/instruktsii/kak-dat-prava-na-server-v-diskorde
- https://it-doc.info/kak-sdelat-rol-v-diskorde/
- https://discordik.ru/instrukcii/kak-peredat-prava-na-server-discord/
- https://discordgid.ru/kak-dat-adminku/
- https://skini-minecraft.ru/it/kak-peredat-prava-na-server-discord-drugomu-cheloveku
- https://lumpics.ru/how-to-give-administrator-rights-in-discord/
- https://it-tehnik.ru/discord/kak-dat-adminku.html
- https://fobosworld.ru/kak-dat-adminku-v-diskorde/
