- Вариант 1: Программа для ПК
- Общие настройки устройства ввода
- Режим ввода
- Расширенные параметры
- Проверка работы микрофона
- Управление работой микрофона
- Настройка разрешений для использования микрофона
- Способ 1: выход из раздора
- Как отключить вибрацию при нажатии на клавиатуру?
- Удаление для Mac OS
- Подробная инструкция
- Процедура настройки
- Проверка
- Решение проблемы
- Удаление для Windows
- Удаление для Mac OS
- Способ 4: выбор микрофона гарнитуры в разделе «Устройство ввода»
- Частые причины неисправности микрофона
- Метод 6: Сброс настроек голоса
- Как в Discord отключить микрофон в телефоне
- Как выключить микрофон в Discord в игре кнопкой клавиатуры
- Способ 2: Запуск Discord от имени администратора
- Способ 5: отключение эксклюзивного режима в Windows
- Бот для отключения микрофона
- Способ 3: настройка параметров чувствительности автоматического ввода
- Как сделать чтобы друг слышал звук в Дискорде?
- Вариант 2: Мобильное приложение
- Основные настройки
- Мобильный оверлей
- Дополнительные функции
- Управление работой микрофона
- Как отключить звуки в Дискорде частично
- Звуки игры
- Системные звуки и звуки уведомлений
- Звуки кнопок
- Звуки других приложений
- Как зайти в голосовой чат в Дискорде с телефона?
- Включение звука демонстрации экрана в Discord
- Как убрать приглушение звуков
- Как выключить микрофон с помощью клавиатуры?
Вариант 1: Программа для ПК
Настольная версия Discord поддерживает огромное количество функций, влияющих на свойства микрофона. Следовательно, каждый пользователь может самостоятельно выбирать параметры, исходя из условий и качества имеющегося микрофона. Мы стремимся рассматривать все точки по очереди, разделив их на категории.
Общие настройки устройства ввода
Начнем с общих настроек микрофона, которые наиболее часто меняются и всегда нужны. Сюда входит выбор самого оборудования и регулировка его громкости — весь процесс не займет много времени, и при необходимости вы можете в любой момент вернуться в меню и изменить значения.
- После запуска программы на панели ниже щелкните значок шестеренки.
- Откроется меню с настройками аккаунта, в котором вы сможете перейти в раздел «Голос и видео».
- Разверните список устройств ввода, чтобы выбрать микрофон для использования. Это будет полезно, когда к компьютеру подключено несколько наушников или на ноутбуке со встроенным микрофоном используется отдельный микрофон.
- Ниже находится ползунок «Громкость микрофона», по названию которого уже можно догадаться о его назначении. Он доступен для настройки одновременно с проверкой оборудования, о чем мы поговорим чуть позже.




Режим ввода
Discord поддерживает два режима ввода, чтобы активировать активацию микрофона разными способами. Следовательно, каждый из этих вариантов подходит для определенных пользователей: тех, кто хочет активировать микрофон нажатием кнопки или предпочитает автоматическую активацию.
- В том же меню «Голос и видео» обратите внимание на две записи в блоке «Режим ввода». Голосовая активация позволяет микрофону автоматически включаться, когда вы начинаете говорить. Отдельно для этого режима настраивается чувствительность, чтобы алгоритмы улавливали только ваш голос, а не посторонние шумы. При использовании «режима рации» микрофон придется включать самостоятельно, нажав заданную горячую клавишу (на ваш выбор).
- Давайте рассмотрим каждый из этих вариантов по очереди, начиная с «Режима рации». Отметьте этот элемент маркером, чтобы доступные настройки отображались ниже. Прежде всего, разработчики предлагают настроить сочетание клавиш для активации.
- Справа есть ползунок, отвечающий за задержку звука, то есть он определяет, через сколько секунд микрофон выключится после того, как вы перестанете нажимать горячую клавишу.
- Есть поддержка нескольких комбинаций одновременно, которые можно назначить для активации рации. Чтобы изменить параметры, щелкните выделенный текст «Настроить горячие клавиши».
- Откроется еще одно меню — «Горячие клавиши», в котором нужно самостоятельно назначить действие и комбинацию для него. Как вы уже понимаете, можно назначить одно и то же действие сразу нескольким клавишам или даже дополнительной кнопке мыши.
- Вернемся в предыдущее меню, чтобы разобрать второй режим — «Голосовая активация». Для него по умолчанию установлен параметр «Автоматически определять чувствительность микрофона», который можно отключить, если функция не совсем корректная.
- При выполнении ручной настройки вам нужно что-то сказать в микрофон, чтобы появилась динамическая полоса, указывающая на его чувствительность. Курсор устанавливается в позицию, из которой вы хотите активировать устройство.







Попробуйте каждый из этих режимов, чтобы определить, какой из них вам подходит, а затем приступайте к настройке, следуя предоставленным инструкциям.
Расширенные параметры
Поговорим о расширенных параметрах, к которым относятся управление доступными эффектами, выбор стандартных алгоритмов и другие функции, влияющие не только на качество звонка, но и на звук самого микрофона. Все действия производятся в уже знакомом меню «Голос и видео».
- Первая доступная функция — «Подавление шума» — основана на Krisp, как сообщили сами разработчики. Эта технология устраняет шум, попадающий в микрофон: это может быть звук компьютера, улицы или работающего рядом вентилятора. Никаких дополнительных настроек шумоподавления нет, поэтому его работа автоматически настраивается в соответствии с внешними условиями.
- Ниже находится блок «Обработка речи». Здесь тоже есть шумоподавление, но уже работающее на основе алгоритма, разработанного Discord. Для большего эффекта вы можете включить две функции одновременно, но очень часто в этом нет необходимости. «Подавление эха» позволяет устранить эхо, если вы находитесь в комнате, где оно есть, или если его появление связано с некачественным микрофоном. Расширенная голосовая активация отключена по умолчанию, но полезна, когда режим ввода не работает должным образом. Автоматическая регулировка усиления автоматически увеличивает громкость вашего голоса или делает его тише, когда это необходимо. Если микрофон не работает должным образом, эту функцию следует отключить.
- Последний блок в этом разделе — «Отключение приложений». Он отвечает за комфорт во время общения во время игры и снижает громкость самого приложения, когда вы или ваши собеседники говорите. Измените положение переключателей и переместите ползунок, чтобы настроить соотношение, которое вам лучше всего подходит.



Кстати, эхо — одна из основных проблем, возникающих при использовании микрофона в Discord, в основном типичная для бюджетных моделей. Встроенный инструмент не всегда эффективен, поэтому придется искать альтернативные решения этой досадной ситуации. Подробную информацию о них вы найдете в другой статье на нашем сайте.
Проверка работы микрофона
Давайте посмотрим на последний шаг в настройке устройства ввода, который заключается в проверке его работы. Конечно, вы можете сделать это прямо во время чата с другом, но иногда полезно использовать встроенную функцию.
- Для этого в начале того же меню, о котором говорилось выше, нажмите кнопку «Проверим».
- Начните говорить в микрофон и наблюдайте за импульсами на полосе справа. Он показывает, насколько громкими являются записанные звуки и улавливает ли ваш голос микрофон. Сказав все, что вам нужно сделать, нажмите «Стоп» и решите, нужно ли менять настройки.
- Блок «Голосовой тест» позволяет установить дополнительные параметры. Один из наиболее полезных — «Показывать предупреждение, если Discord не обнаруживает звук с микрофона». Этот параметр поможет вам всегда знать, правильно ли работает оборудование.
- Следующие два параметра включены по умолчанию и должны быть отключены только в том случае, если у вас есть проблемы с записью экрана приложения или захватом звука.
- Последние пункты относятся к отладке и ведению журнала. Управление этими параметрами необходимо только тем пользователям, которые понимают работу программного обеспечения и испытывают проблемы с микрофоном, поэтому они ведут журнал отладки для ручного устранения неполадок или отправки сообщения в службу поддержки.





Управление работой микрофона
Вкратце коснемся темы управления активностью устройств ввода, за которые отвечают специальные кнопки в главном окне Discord и при общении по голосовым каналам или личных беседах с другими пользователями. В главном окне справа от аватара отображается значок микрофона, при нажатии на который из них включается или выключается. Это самый быстрый способ вести свой бизнес.

Вы можете делать то же самое во время чата, но вам нужно открыть окно разговора, а не просто подключиться к голосовому каналу. Эта кнопка со значком микрофона не только включает или выключает его, но и изменяет основные параметры.

Подробную информацию о том, как активируется устройство ввода в мобильном приложении Discord или настольной программе, смотрите в материале по следующей ссылке.
Настройка разрешений для использования микрофона
Этот раздел информации о настройке микрофона будет полезен только для создателей и администраторов сервера Discord, поскольку мы будем говорить о разрешениях участников. Смена ролей позволяет ограничить использование устройства, установить приоритеты или отключить режим голосовой активации. Это доступно для всей роли и для любого голосового канала на сервере. Давайте рассмотрим весь процесс на примере настройки роли:
- Используйте левую панель для перехода к серверу, где вы нажимаете на его отображаемое имя вверху и выбираете «Настройки сервера» из раскрывающегося списка».
- Из всех параметров вас сейчас интересуют «Роли».
- Создайте новую роль или перейдите к редактированию существующей.
- Прокрутите вниз до раздела «Права голосового канала» и решите, хотите ли вы разрешить обладателям этой роли использовать микрофон на голосовых каналах.
- Как уже было сказано, есть возможность запретить использование режима голосовой активации — это позволяет немного загрузить голосовой канал, если к нему подключено много участников.
- Для роли администратора вы можете назначить право отключать микрофон участников, что полезно при модерации онлайн, когда это необходимо.
- После настройки роли не забудьте сохранить изменения и перейти в раздел «Участники».
- Назначьте роль, которую вы только что изменили, всем участникам, к которым вы хотите принадлежать.








Дополнительную информацию о том, как добавлять роли на сервере и управлять ими, вы можете найти в других статьях на нашем веб-сайте по ссылкам ниже. Они помогут вам справиться со всеми тонкостями и нюансами, если вы впервые сталкиваетесь с такой задачей.
Если после настройки микрофона на вашем компьютере у вас возникли трудности, или если ничего из вышеперечисленного не помогло вам понять, как он работает, перейдите к приведенному ниже материалу, чтобы найти решения распространенных проблем.
Способ 1: выход из раздора
Если вы ищете быстрое решение, которое позволит вашим друзьям слушать вас, обычно помогает выйти из системы и снова войти в систему. Но учтите, что это временное исправление. Если вы ищете решение, которое будет работать долгое время, следуйте приведенным ниже методам.
Чтобы выйти из настольной версии Discord, щелкните значок «Настройки пользователя» в нижнем левом углу.

Затем прокрутите вниз до конца, нажмите «Выход», а затем снова нажмите кнопку «Выход» для подтверждения. Обратите внимание, что вам, возможно, придется повторить процесс несколько раз, пока он не зарегистрируется.

После успешного выхода из системы снова введите свои учетные данные, чтобы снова войти в систему и посмотреть, слышат ли вас друзья. Если проблема не исчезла, перейдите к способу 2.
Как отключить вибрацию при нажатии на клавиатуру?
Откройте браузер, найдите на клавиатуре значок шестеренки и нажмите на него; В открывшемся меню выберите «Настройки»; Здесь нужен пункт «Виброотклик при нажатии клавиш» — чтобы его отключить, переведите тумблер в положение «Выкл».
Предлагаем вам самый короткий вариант:
- Нажмите Win + R .
- Запустите команду appwiz.cpl.

- Найдите Discord в списке программ.
- Щелкните этот столбец ПКМ.
- Выберите вариант удаления.

На этом процедура завершена, и вам просто нужно переустановить мессенджер, следуя ранее упомянутым инструкциям.
Удаление для Mac OS
А для этой операционной системы процедура выглядит так:
- Начать поиск.
- Перейдите в каталог программ».
- Найдите элемент Discord в общем списке элементов и щелкните его правой кнопкой мыши.
- Выберите вариант «Переместить в…».

- Затем откройте окно «Корзина».
- Активировать очистку.

- Переустановите программу согласно предложенным выше инструкциям.
Несмотря на то, что приложение Discord отличается высокой надежностью и имеет хорошую совместимость с операционными системами и другими программами, нельзя исключать, что в «хороший» момент микрофон не будет работать должным образом. Поскольку сервис в основном ориентирован на голосовую связь, это становится проблемой, но проблемой, которую можно решить, правда, самостоятельно, без привлечения специалистов.
Подробная инструкция
Фактически, если изначально никто не жалуется на громкость и качество вашего голоса, то менять какие-либо параметры нет необходимости. Максимум: достаточно будет активировать так называемый «режим рации», когда вас слышно только нажав кнопку.
А во всех остальных случаях стоит уделить особое внимание настройкам. Сначала мы пройдем через этот процесс, а затем посмотрим, как проверить полученный звук, не вызывая никого.
Процедура настройки
Как настроить микрофон в Discord? Именно на этот вопрос мы должны ответить. В целом, в самом процессе установки нет ничего сложного. Но сначала хочу отметить, что у программы очень хорошо продуманный интерфейс. Разве что размещение некоторых элементов не совсем привычно. Теперь перейдем к самой инструкции. Вот что надо делать:
- Сначала запустите Discord на вашем компьютере.
- Затем ищем имя пользователя в окне программы и нажимаем на кнопку с изображением шестеренки рядом с ним.

Откроется страница параметров. - Теперь прокрутите левый столбец вниз до вкладки «Голос и видео» и щелкните по ней.
- Ищем столбец «Устройство ввода» и выбираем там наш микрофон. Если все было сделано правильно, когда вы что-то говорите, ползунок чуть ниже пункта «Чувствительность входа» должен загореться зеленым цветом.

- Теперь обратите внимание на опцию «Режим ввода». Изначально здесь задается параметр «Активация голосом». Это значит, что вас будут постоянно слышать. Но вы также можете настроить его на включение, когда вы удерживаете определенную клавишу. Для этого установите «Режим рации», нажмите ЛКМ на кнопку «Установить горячую клавишу», нажмите ее на клавиатуре и затем нажмите «Сохранить».
- Ползунок «Задержка выключения…» следует оставить в минимальном положении.

- Прокрутите страницу параметров чуть ниже до блока «Обработка голоса».
- Здесь желательно активировать все три опции, если они по какой-то причине отключены.

Проверка
Когда все параметры настроены, остается только проверить микрофон в Discord:
- Вернитесь на ту же страницу параметров программы.
- Но на этот раз он находит блок MicTest.
- В нем нажмите кнопку Let’sCheck.
Решение проблемы
Прежде всего, стоит проверить, что микрофон вообще виден системой. Делается это так:
- Щелкните правой кнопкой мыши значок динамика на панели задач Windows.
- Выберите опцию «Звуки».

- В открывшемся окне перейдите на вкладку «Регистрация».
- Убедитесь, что устройство ввода отображается и сигнал от него обнаружен. Для этого достаточно произнести вслух любую фразу.
На этом этапе будет понятно, работает устройство в принципе или нет. На всякий случай снова подключите его к компьютеру, убедившись, что используете правильный разъем. Также часто помогает перезагрузка системы.
Так что же делать, если Discord не видит микрофон? Если он не отображается на вашем компьютере и повторное подключение не помогает, возможно, устройство просто сломано. В противном случае что-то не так с самой программой. И выход один: полная переустановка. В этой статье будет рассказано, как удалить мессенджер для Windows и Mac OS, а процедура установки для обеих операционных систем описана здесь.
Удаление для Windows
Предлагаем вам самый короткий вариант:
- Нажмите Win + R .
- Запустите команду appwiz.cpl.

- Найдите Discord в списке программ.
- Щелкните этот столбец ПКМ.
- Выберите вариант удаления.

На этом процедура завершена, и вам просто нужно переустановить мессенджер, следуя ранее упомянутым инструкциям.
Удаление для Mac OS
А для этой операционной системы процедура выглядит так:
- Начать поиск.
- Перейдите в каталог программ».
- Найдите элемент Discord в общем списке элементов и щелкните его правой кнопкой мыши.
- Выберите вариант «Переместить в…».

- Затем откройте окно «Корзина».
- Активировать очистку.

- Переустановите программу согласно предложенным выше инструкциям.
Микрофон Discord выходит из строя, когда пользователь слышит других участников канала, но не слышит звук микрофона. Эта проблема, по-видимому, связана с настольной версией Discord, поскольку многие пользователи сообщают, что их микрофоны работают нормально при использовании веб-приложения.
Все больше и больше геймеров отказываются от Skype и начинают использовать Discord в качестве основного средства связи для своих игровых нужд. По большей части приложения работают без сбоев с минимальными проблемами. Команда разработчиков Discord обычно быстро исправляет найденные ошибки, но, похоже, это ускользает от них в течение нескольких месяцев. К сожалению, не существует полного решения, которое заставило бы ваше приложение Discord волшебным образом улавливать микрофон. Похоже, что проблема может исходить из разных источников, поэтому вам, возможно, придется попробовать несколько решений, прежде чем найти решение, которое подойдет для вашей ситуации.
Чтобы избавить вас от необходимости искать в Интернете все эффективные исправления сбоев микрофона Discord, мы решили подготовить список, содержащий только исправления, которые действительно помогли пользователям восстановить связь со своими командами.
Примечание. Прежде чем устранять неполадки с микрофоном Discord с помощью приведенных ниже инструкций, убедитесь, что ваши наушники не работают. Если у вас есть запасная гарнитура, подключите ее к компьютеру и проверьте, правильно ли она работает в Discord. Кроме того, вы можете следовать этому руководству по неработающему микрофону в Windows 10, чтобы исправить распространенные проблемы с микрофоном в Windows 10.
Если вы столкнулись с той же проблемой в Discord с другим шрифтом, начните со следующих методов. Одно из приведенных ниже решений определенно поможет вам восстановить звук с микрофона. Следуйте приведенным ниже методам, пока не найдете решение, подходящее для вашей ситуации.
Способ 4: выбор микрофона гарнитуры в разделе «Устройство ввода»
Если сброс вашего голоса не работает, давайте посмотрим, использует ли Discord правильный микрофон. У Discord есть привычка делать странный выбор, поэтому устройство ввода остается по умолчанию. Эта проблема обычно возникает с ноутбуками или игровыми компьютерами, которые уже имеют встроенный микрофон.
Если вы не указали, какой микрофон Discord он должен использовать, скорее всего, приложение будет использовать внутренний микрофон, даже если гарнитура подключена. Часто встроенный микрофон не имеет необходимых драйверов для работы с VoIP-службой, такой как Discord.
Вот краткое руководство, чтобы убедиться, что Discord использует правильный микрофон:
СОВЕТ: Если проблема связана с вашим компьютером или ноутбуком / ноутбуком, попробуйте использовать Reimage Plus, который может сканировать репозитории и заменять поврежденные и отсутствующие файлы. Он работает в большинстве случаев, когда проблема возникает из-за повреждения системы. Вы можете скачать Reimage, нажав здесь
- Щелкните значок пользовательских настроек в нижнем левом углу окна Discord.

- Затем нажмите «Голос и видео» (в настройках приложения»).

- Используйте раскрывающееся меню в разделе «Устройство ввода», чтобы выбрать микрофон гарнитуры.

Примечание. Если вы не уверены, какой микрофон выбрать в качестве устройства ввода, убедитесь, что наушники подключены к компьютеру. Затем щелкните правой кнопкой мыши значок аудио (в правом нижнем углу) и выберите «Рекордеры». Затем просто поговорите в микрофон гарнитуры и посмотрите, какой значок уровня загорится. Затем вы можете найти имя микрофона гарнитуры слева от значка слоя.

- Наконец, убедитесь, что ползунок входной громкости для вашего микрофона установлен как можно выше.

Частые причины неисправности микрофона
При поиске причин неисправности микрофона стоит начать с проверки работоспособности наушников оппонента. Если общение идет в группе и все пользователи не слышат говорящего, то на самом деле речь идет о неисправности микрофона. Среди наиболее вероятных причин его неисправности:
- Механическое повреждение;
- Нет подключения микрофона к системе;
- Для микрофона не установлены драйверы;
- Проблемы с программным обеспечением Discord;
- Перезагрузите канал.
Рекомендуется выявить причины неисправности методом устранения, отбросив по очереди каждую из возможных причин.
Метод 6: Сброс настроек голоса
Это следующее исправление, по-видимому, имеет самый высокий процент успеха. Если вы столкнулись с этой проблемой только в настольном приложении Discord, скорее всего, это вернет Discord в нормальное состояние. Следующие шаги также помогут, если сбой произошел после замены старой гарнитуры на новую. Вот как сбросить настройки голоса в Discord:
- Щелкните значок пользовательских настроек в нижнем левом углу окна Discord.

- Затем нажмите «Голос и видео» (в настройках приложения»).

- Прокрутите вниз и нажмите «Сбросить настройки голоса».

- Затем нажмите OK, чтобы подтвердить свой выбор, и дождитесь инициализации Discord.

- Подключите гарнитуру и посмотрите, устранен ли сбой.
Как в Discord отключить микрофон в телефоне
Сначала давайте посмотрим, как отключить микрофон Discord при использовании мобильного устройства. Выполните следующие шаги:
- Войдите в голосовой чат и начните общаться с другим пользователем.
- Щелкните значок микрофона внизу.

Если он зачеркнут, это означает, что собеседник перестанет вас слушать. Точно так же на этой панели Discord вы можете отключить видео, звук из динамика и наушников. Здесь при необходимости легко прервать общение.
Есть другой способ. Во время чата с другим пользователем на своем телефоне Discord сделайте следующее:
- Щелкните имя человека в списке чата.
- Переместите переключатель отключения звука вправо.
Суть этого метода аналогична рассмотренному выше примеру. Отличается только исполнение.
При желании вы можете полностью отключить звук в Discord. Для этого действуйте следующим образом:
- Авторизуйтесь в приложении.
- Нажмите на настройки внизу слева.
- Войдите в раздел «Голос и видео.
- Довести громкость до нуля.

Теперь вы знаете, как отключить микрофон в Discord. Лучше делать работу под конкретного пользователя, чтобы в дальнейшем не подниматься постоянно в настройках.
Как выключить микрофон в Discord в игре кнопкой клавиатуры
Discord — мессенджер, с помощью которого ежедневно общается достаточное количество пользователей. Имеет возможность проводить видеоконференции. Приложение было запущено в 2015 году и быстро стало популярным. Геймерам особенно нравится игра. Разработчики проделали большую работу и смогли создать приложение, с помощью которого можно общаться, не выходя из игры. Мессенджер работает на современном и продвинутом кодеке OPUS, что позволяет самостоятельно установить отличный аудиосигнал.
Разработчики выделяют несколько основных преимуществ Discord:
- Полная свобода действий участников;
- Отсутствие баннерной рекламы;
- Пожертвование не требуется для нормального функционирования приложения;
- Разработчики гарантируют защиту личных данных;
- Защита от DDoS-атак.
В какой-то момент игрокам нужен перерыв для реального общения или бизнеса. И им нужно выключить микрофон. Вы можете легко сделать это в Discord. В статье обсуждается решение проблемы.

Способ 2: Запуск Discord от имени администратора
Поскольку Discord использовал UDP для отправки данных вашим друзьям, ваше приложение Discord может не иметь соответствующих прав на трансляцию вашего голоса через Интернет. Чтобы убедиться, что это не так, попробуйте запустить Discord от имени администратора. Это решение является одним из первых, рекомендованных службой поддержки Discord.
Чтобы запустить Discord от имени администратора, просто щелкните правой кнопкой мыши значок на рабочем столе и выберите «Запуск от имени администратора».

Способ 5: отключение эксклюзивного режима в Windows
В Windows некоторые приложения настроены на монопольное управление драйвером аудиоустройства. Разрешение им сделать это может вызвать проблемы с Discord. В некоторых наушниках микрофон в Discord будет полностью отключен, если включены некоторые настройки эксклюзивного режима. Вот краткое руководство по их отключению:
- Щелкните правой кнопкой мыши значок звука / громкости в правом нижнем углу и выберите Записывающие устройства».

- Выберите микрофон в гарнитуре и нажмите «Свойства».

- Выберите вкладку «Дополнительно» и снимите флажки в эксклюзивном режиме. Не забудьте нажать «Применить» для подтверждения.

- Перезагрузите систему и проверьте, работает ли микрофон в Discord.
Бот для отключения микрофона
В Discord набирают популярность боты. Они действуют как помощники: они могут мгновенно отправлять сообщения, отправлять ответы, защищаться от спама, воспроизводить музыку и многое другое. Бот, как обычный собеседник, может выключить микрофон. Для этого вам понадобятся:
- Щелкните значок бота в голосовом канале.
- В открывшейся панели выключите микрофон.
Здесь вы также можете настроить громкость Discord Bot.
Способ 3: настройка параметров чувствительности автоматического ввода
Другой распространенный сценарий, который мешает правильной работе микрофона, — это когда чувствительность автоматического ввода отключена пользователем в настройках Discord. Если вы ранее меняли настройки голоса, возможно, вы сняли флажок «Автоматически определять чувствительность входа».
Когда вы отключите эту опцию, ползунок ручного усиления будет сдвигать ползунок до упора влево. Это приведет к тому, что приложение Discord перестанет улавливать звуки с микрофона. Однако известно, что эта чувствительность автоматического набора имеет недостатки, поэтому вы находитесь в автоматическом режиме, а полоса индикатора не горит, когда вы говорите, стоит попробовать перейти в ручной режим. Вот краткое руководство по всему:
- Щелкните значок пользовательских настроек в нижнем левом углу окна Discord.

- Затем нажмите «Голос и видео» (в настройках приложения»).

- Прокрутите вниз до «Чувствительность входа» и включите переключатель рядом с «Автоматически определять чувствительность входа», если он еще не активен. Затем поговорите с гарнитурой и проверьте, горит ли нижний индикатор зеленым. Если он горит зеленым во время разговора, переходите к следующему шагу.

- Отключите переключатель и убедитесь, что ползунок ручного управления находится где-то посередине. Если во время разговора наручная полоска пульсирует, вам следует идти.

Как сделать чтобы друг слышал звук в Дискорде?
Это можно сделать в настройках приложения:
- Внизу главного окна найдите псевдоним пользователя и щелкните значок шестеренки рядом с ним.
- Теперь в левом столбце выберите пункт «Голос и видео», который находится в разделе «Настройки приложения».
Вариант 2: Мобильное приложение
Перейдем к мобильному приложению Discord, где также может потребоваться настройка микрофона, так как многие пользователи активно используют его для общения по голосовым каналам или в личном общении с другими участниками этого мессенджера.
Основные настройки
Давайте быстро пройдемся по основным параметрам микрофона, которые должен знать каждый, кто хочет активно использовать это приложение. Здесь не так много точек, как в программе для ПК, что упрощает процесс настройки, но ограничивает пользователей с точки зрения доступных опций.
- После запуска приложения на панели ниже нажмите на изображение с вашим аватаром, открыв тем самым настройки профиля.
- Перейдите в блок «Настройки приложения» и выберите «Голос и видео».
- Приложение поддерживает два режима ввода, но они не работают должным образом из-за особенностей мобильной версии.
- Вы можете активировать версию с рацией, для чего нужно каждый раз нажимать кнопку с изображением микрофона, чтобы активировать его, или оставить более удобный вариант — «Активация голосом».
- Обратите внимание, что ползунок громкости регулирует исходящий звук, то есть громкость приложения, а не микрофона. К сожалению, функция регулировки громкости на входе пока недоступна.





Мобильный оверлей
Функция под названием Mobile Overlay помещает кнопку Discord вверху всех окон во время голосового общения, что позволяет быстро проверить звук, микрофон и при необходимости переключиться на разговор. Вы можете включить эту опцию в одном разделе с настройками, переместив соответствующий ползунок.

Особенностей в работе оверлея нет, поэтому подробно останавливаться не будем, а лишь рассмотрим основы в одном из следующих разделов нашей статьи.
Дополнительные функции
В мобильном приложении также поддерживаются дополнительные функции обработки голоса, поэтому давайте разберем их более четко, чтобы каждый пользователь сам решал, активировать ли их.
- Первый — это усиленное шумоподавление Krisp. Его следует активировать, когда стандартное шумоподавление не работает и микрофон продолжает улавливать ненужные звуки.
- Далее следует блок со стандартными функциями, в том числе: «Подавление эха», «Подавление шума», «Автоматическая регулировка усиления» и «Расширенная активация голоса». Из названий этих параметров уже понятно их назначение, поэтому предлагаем отключить и активировать их на свое усмотрение.
- В конце списка параметров находится блок «Аппаратное ускорение с минимальной задержкой». Измените что-либо здесь, только если у вас проблемы с задержкой голоса во время звонков или если качество резко падает.



Управление работой микрофона
Специальная кнопка с ее изображением, которая появляется после переключения на активный канал, отвечает за выключение или активацию микрофона при общении в голосовых чатах. Если микрофон на значке перечеркнут красной линией, это означает, что он отключен.

То же самое и с управлением через мобильный оверлей, о котором мы говорили выше. При нажатии на его значок появляется небольшое меню с элементами управления. Кроме того, наложение позволяет быстро получить ссылку для приглашения на канал или перейти к другому разговору.

Как отключить звуки в Дискорде частично
Функциональность программного обеспечения позволяет частично отключать звуки. В зависимости от выполняемой деятельности требуется определенная последовательность действий.
Звуки игры
Как и любой другой звук, игровые оповещения также можно отключить. Последовательность действий линейна и требует соблюдения следующих инструкций:
- Запуск программного обеспечения Discord.
- Успешная авторизация в личном кабинете.
- Перейдите в раздел для настройки дополнительных параметров.
- Категория звука выбирается из представленного списка.
- Внесите соответствующие изменения.
- Сохраните результаты, нажав одноименную кнопку.
Обратите внимание, что при необходимости пользователи могут вернуть исходные параметры в любое время, используя предоставленные инструкции.

Системные звуки и звуки уведомлений
Если необходимо отключить звуковое оповещение в программе Discord, пользователи должны выполнить следующую последовательность действий:
- По классическому сценарию доступ к программе Discord осуществляется с персонального компьютера или мобильного телефона.
- Идет процесс авторизации — независимо от типа устройства указываются логин и пароль.
- Далее перейдите в раздел настройки, который находится в левой части панели управления.
- На следующем шаге выбирается интересующий канал темы или сервер.
- После этого снова нажимается клавиша для выбранного имени сервера.
- Далее нужно нажать клавишу управления уведомлениями — она отображается в виде колокольчиков.
- После этого он нажимается из списка, представленного функции заглушки.
- Указан временной интервал.
- Результаты сохраняются при нажатии одноименной кнопки.
Обратите внимание, что для того, чтобы изменения вступили в силу, пользователям не нужно перезапускать программное обеспечение с последующей авторизацией.

Звуки кнопок
отключить звуки кнопок легко. Зарегистрированные пользователи программного обеспечения Discord должны соблюдать следующие инструкции:
- Запуск установленного приложения Discord или версии браузера с последующей активацией в личном кабинете.
- Вы будете перенаправлены в категорию для создания собственных настроек.
- На следующем шаге из предложенного списка выбирается функция Push to Talk.
- Переместите ползунок в положение «Отключить».
- Сохранение сделанных настроек.
Чтобы изменения вступили в силу, пользователям рекомендуется перезапустить программу с новой авторизацией в личном кабинете. Обратите внимание, что в любой момент участники Discord могут вернуть параметры в их исходное местоположение.
Наличие интуитивно понятного интерфейса исключает возможность ошибок и недоразумений. В редких случаях может потребоваться обращение в службу поддержки, которая готова оказать посильную помощь 24 часа в сутки.

Звуки других приложений
Последовательность действий для пользователя несложная. Полная инструкция подразумевает соблюдение следующих инструкций:
- Запуск программного обеспечения Discord на используемом устройстве с последующим входом в зарегистрированный личный кабинет.
- Щелкните изображение шестеренки на панели управления, чтобы перейти к следующему шагу в категории настроек.
- Следующим шагом будет переход в подраздел голосов и звуков.
- Далее из списка, предоставленного программой, нужно перейти в подраздел об отключении звука других приложений.
- Необходимые параметры вводятся во вновь открывшейся форме.
- Сохранение результатов: пользователи нажимают одноименную кнопку, чтобы изменения вступили в силу.
Сразу после этого вступают в силу только что установленные вами параметры: пользователям не нужно перезапускать приложение. В редких случаях необходимо обновить страницу классическим способом.
Как зайти в голосовой чат в Дискорде с телефона?
вы можете одновременно находиться только на одном голосовом канале (щелкните канал, чтобы получить к нему доступ; щелкните значок приемника, чтобы отключиться от голосовой связи). В отличие от голосовых каналов, текстовые каналы не нужно вводить специально — вы уже являетесь участником всех текстовых каналов, которые видите.
Включение звука демонстрации экрана в Discord
Мессенджер дает возможность группе людей вместе посмотреть фильм или транслировать киберспортивные дисциплины. Но во время настройки вы видите, что нет звука из браузера в Discord. Попробуйте решить эту проблему следующим образом:
- Откройте настройки Discord с помощью шестеренки в нижней части экрана.
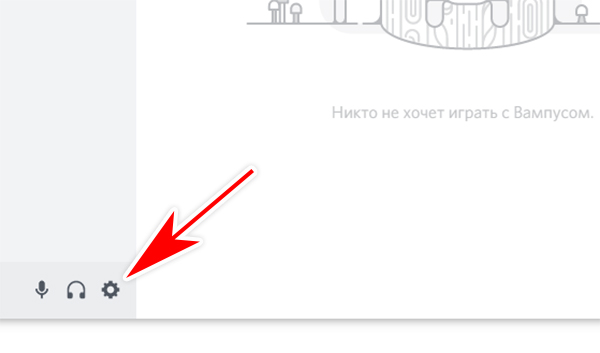
- Слева в меню мы находим строку Game Activity или Activity Status.

- Приложение не будет указано в списке. Поэтому нажмите кнопку «Добавить» ниже.

- Появится раскрывающийся список, в котором курсор должен выбрать браузер (или другой источник) с запущенным фильмом или видео. Discord видит только те приложения, которые в данный момент открыты. Следовательно, ваш браузер или игры уже должны работать.

Если это не сработает, попробуйте закрыть браузер и повторить инструкции. Сначала зайдите в настройки, откройте раздел со статусом активности и откройте в браузере источник трансляции. Поэкспериментируйте и с функцией Game Overlay — включите, отключите. Особенно, если вы транслируете игру Discord на компьютере.
Оверлей — это принцип создания программ, который экономит оперативную память.
Как убрать приглушение звуков
Чтобы удалить ранее активированную в программе функцию отключения звука, зарегистрированные пользователи должны выполнить определенную последовательность действий. Само образование означает:
- Запуск клиентской программы, установленной на используемом устройстве или в версии браузера, с последующим доступом к вашей личной учетной записи путем ввода вашего имени пользователя и пароля.
- Перейдите в раздел, чтобы сделать персональные настройки пользователя.
- Настройка громкости звука для интересующих функций.
- Сохраните результаты, нажав одноименную кнопку.
Обратите внимание, что при возникновении дополнительных вопросов пользователи всегда могут обратиться за помощью к специалистам службы поддержки. Работа ведется 24 часа в сутки, семь дней в неделю и в праздничные дни. Чтобы подать заявку, просто войдите в раздел программного обеспечения с тем же именем, после которого укажите тему обращения и адрес электронной почты для организации обратной связи.
Как выключить микрофон с помощью клавиатуры?
Также очень часто на клавиатуре ноутбука есть специальная клавиша для отключения микрофона. Эта клавиша отмечена перечеркнутым значком микрофона. Чтобы отключить микрофон с помощью этой клавиши, необходимо нажать ее вместе с клавишей Fn.
- https://lumpics.ru/microphone-configuration-in-discord/
- https://qna.habr.com/q/703731
- https://revclub.ru/kak-v-diskorde-otkljuchit-zvuk-vkljuchenija/
- https://massgame.ru/kak-ubrat-zvuk-pri-nazhatii-klavishi-v-diskorde/
- https://planshet-info.ru/kompjutery/v-diskorde-postojanno-rabotaet-mikrofon
- https://discordgid.ru/kak-otkluchit-microfon/
- https://kaknastroit01.ru/kak-vkljuchit-mikrofon-v-diskorde-na-pk-nazhatiem-knopki/
- https://discordik.ru/instrukcii/kak-otklyuchit-zvuk-v-diskorde/
- https://gresgroup.ru/kak-vyklyuchit-zvuk-v-diskorde-na-telefone/
- https://Lepzon.ru/kak-vkljuchat-zvuki-v-diskorde/
- https://geopressa.ru/stati/kak-ubrat-zvuk-v-diskorde-pri-nazhatii-knopki
