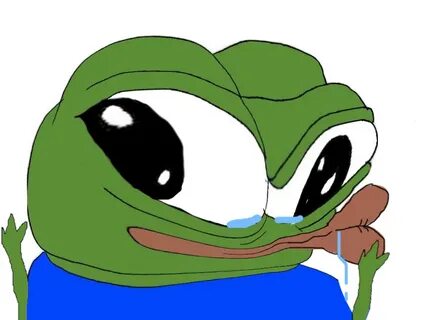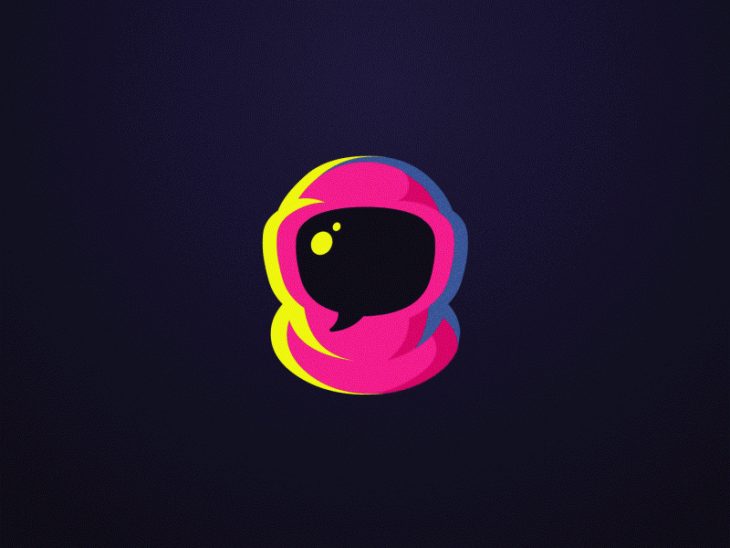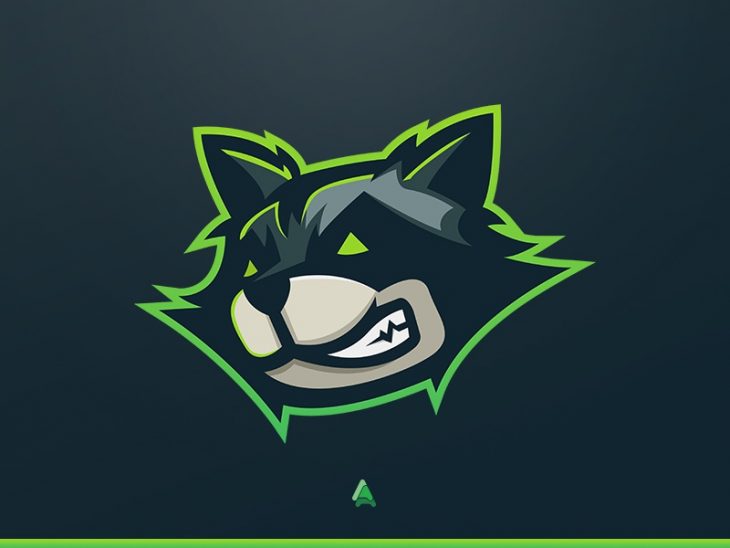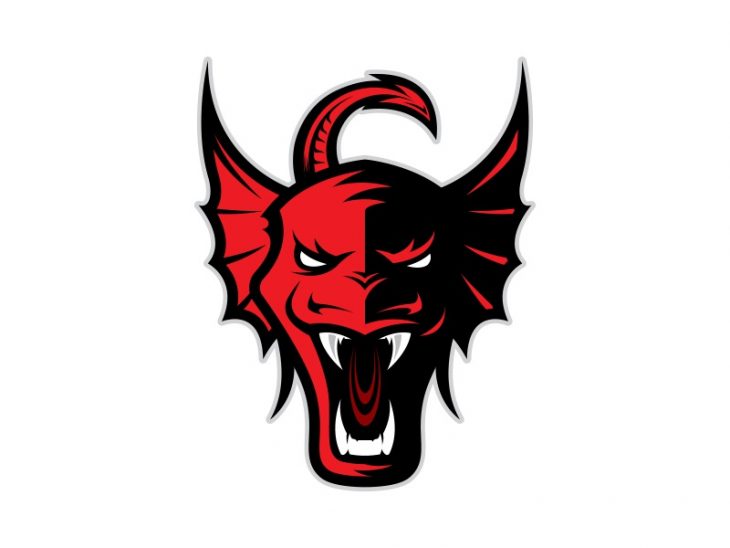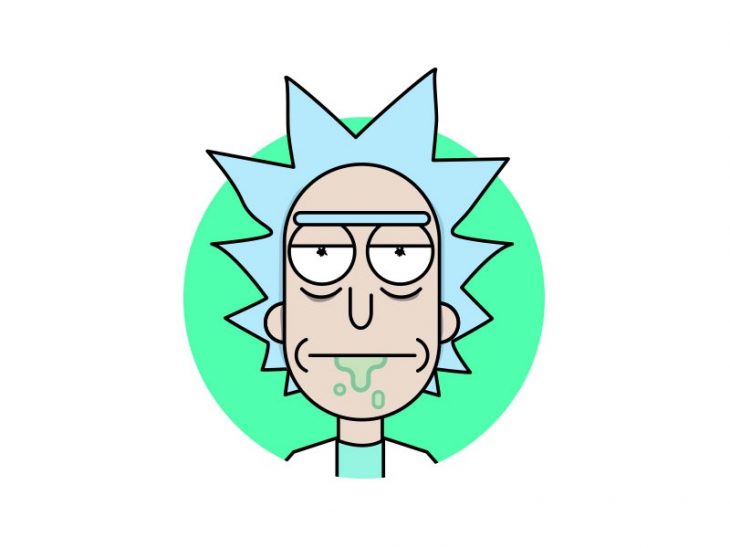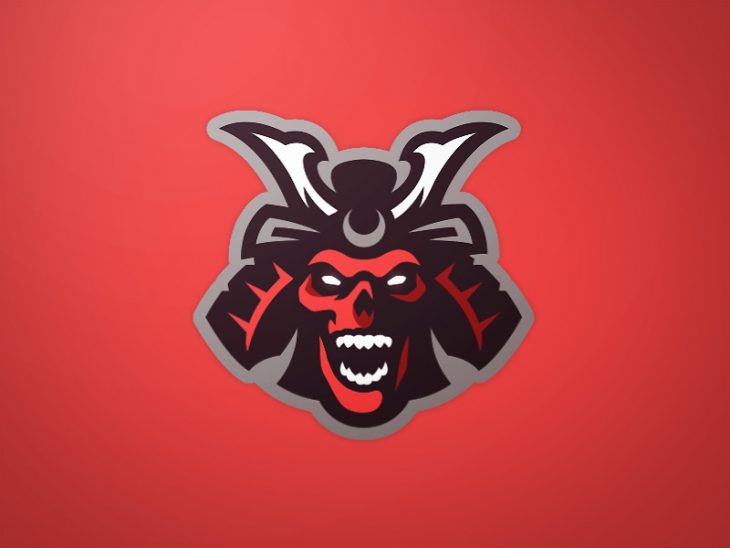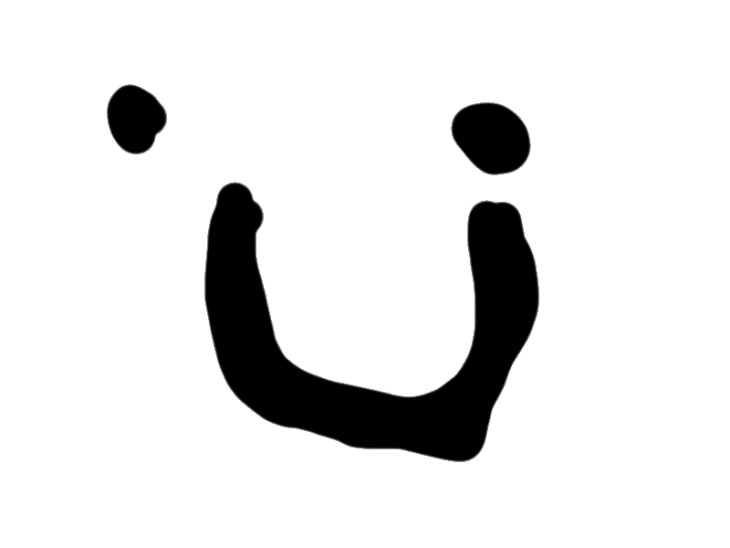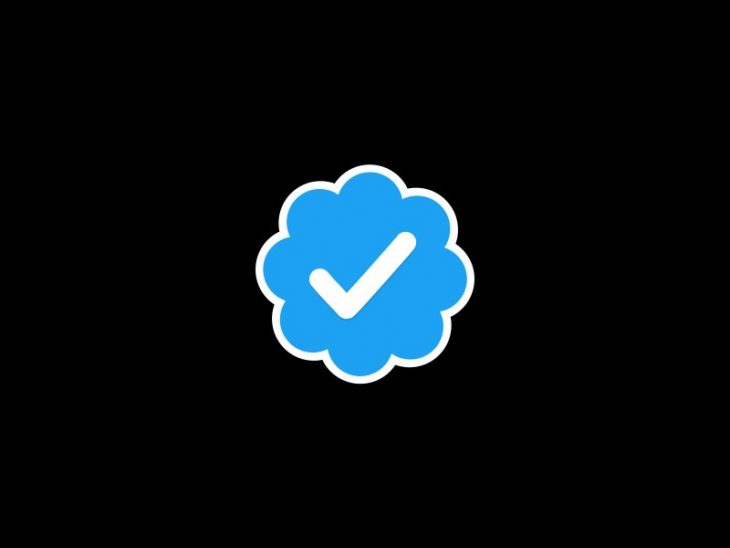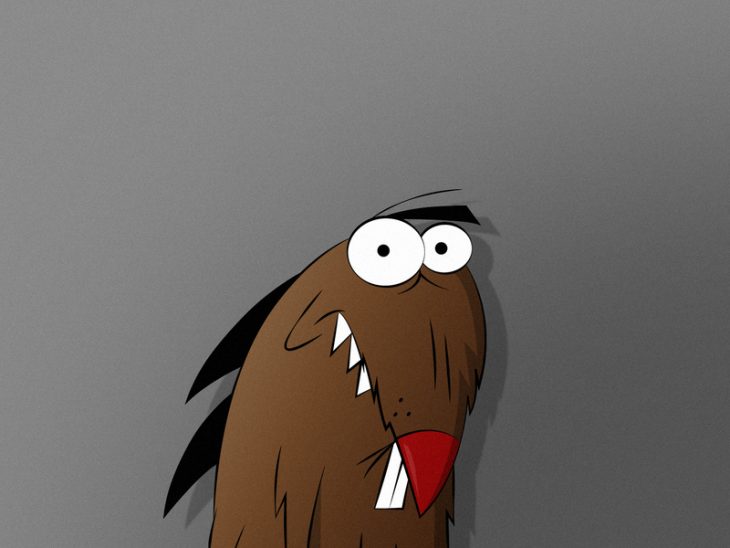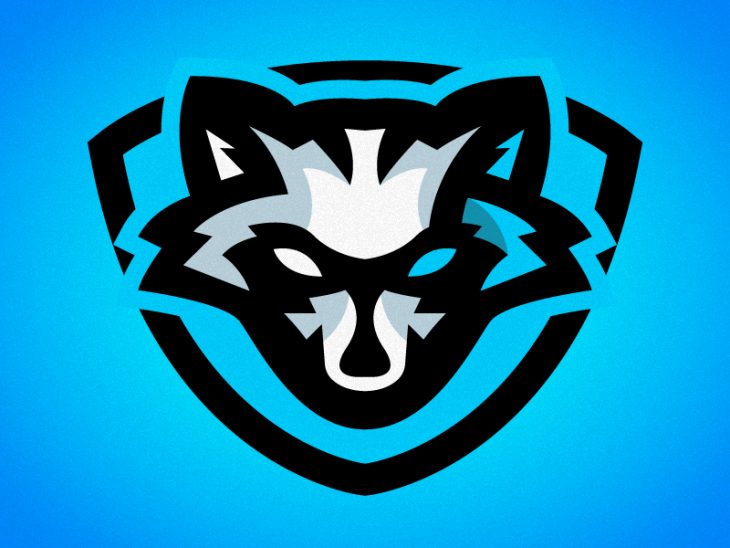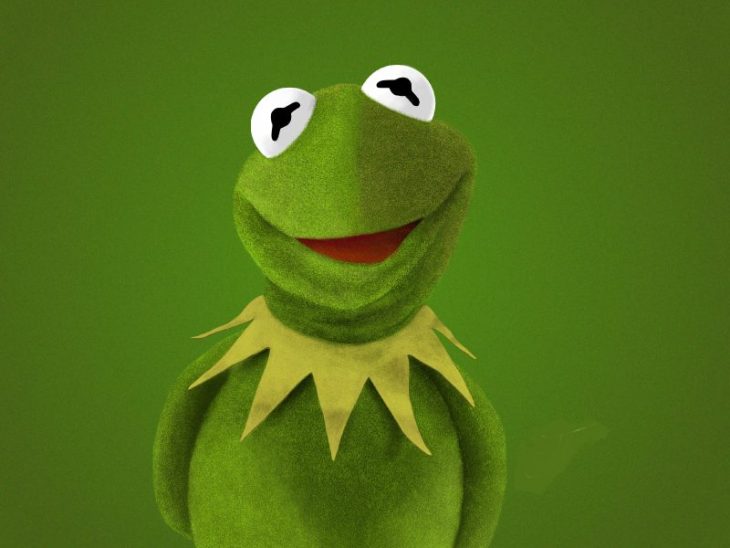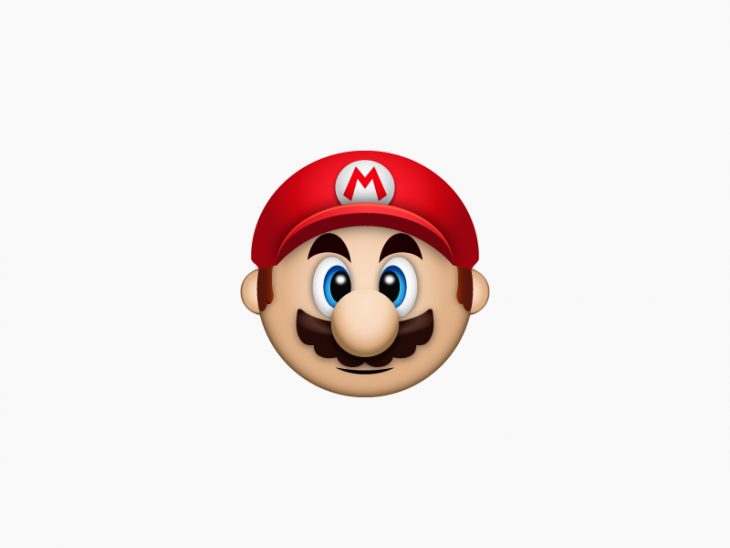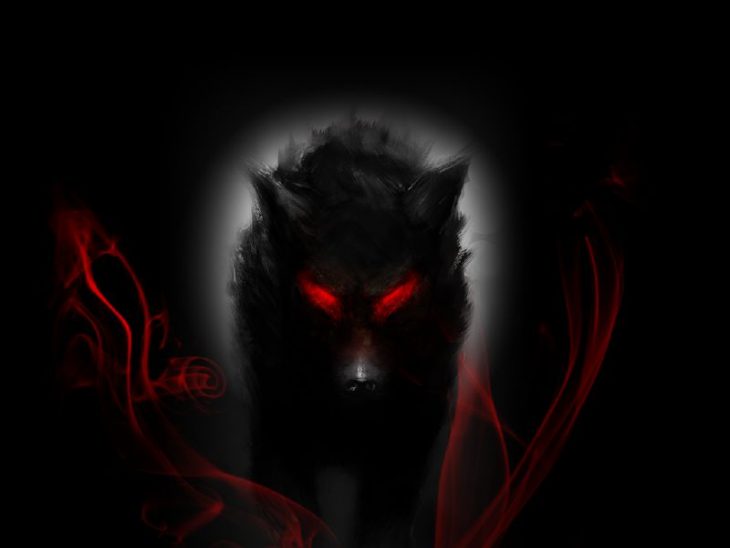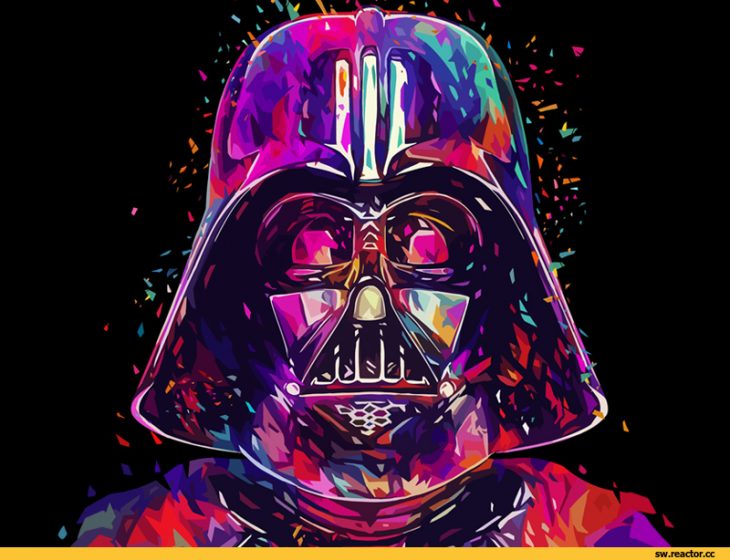- Как установить аватар в Дискорд
- На компьютере
- На телефоне
- В веб-версии
- Как изменить аватарку в Дискорде
- Что нужно делать
- Есть ли лимиты
- Параметры изображения
- Как поставить анимированное изображение
- Возможные ошибки
- Как посмотреть и скачать аватарку в Дискорде?
- Как сохранить аватарку другого пользователя в Дискорде
- 1. Перейдите к изображению профиля и откройте консоль разработчика
- 2. Скопируйте ссылку на изображение профиля
- 3. Отредактируйте тип файла и размер изображения профиля
- 4. Сохраните изображение профиля
- Как скачать аватарку с дискорда на телефоне?
- Крутые аватарки для Discord
Как установить аватар в Дискорд
Если вы решили поменять аватарку в Discord, для этого нужно иметь инструкцию. Алгоритм действий отличается для компьютера и телефона. Чтобы избежать ошибок, приведем инструкцию для каждого оборудования.
На компьютере
Проще всего поменять фото профиля на ПК через мессенджер Дискорд. Алгоритм действий следующий:
- Войдите в программу и авторизуйтесь, если это не сделано ранее.
- Слева внизу жмите на символ шестерни возле логина.
- С левой стороны вверху выберите пункт Моя учетная запись.
- Жмите на кнопку Изменить.
- Кликните на пустую картинку. Под ней указано, что минимальный размер должен быть 128х128.
- Укажите путь к аватарке, подготовленной для мессенджера Дискорд.
- Два раза жмите на выбранное изображение.
- Убедитесь, что картинка заняла место в кружке.
- Кликните на зеленую кнопку Сохранить.
После этого можно несколько раз поменять картинку. Главное — не делать это слишком часто, ведь в таком случае высок риск появления ошибок.
На телефоне
Если под рукой только смартфон, изменить аватарку в мессенджере Дискорд также не составит трудностей. Для этого сделайте такие шаги:
- Войдите в программу.
- Кликните на три горизонтальные полоски с левой стороны.
- Жмите на шестеренку справа внизу (возле логина).
- Войдите в раздел Моя учетная запись.
- Кликните на изображение пустой аватарки на красном фоне.
- Разрешите программе доступ к фото, мультимедиа и другим файлам.
- Выберите, где вы собирайтесь искать изображение.
- Найдите картинку и жмите на нее.
Теперь убедитесь, что фото установилось в кружке и правильно размещено.
В веб-версии
Еще одна ситуация, когда необходимо установить аватар Discord в онлайн-версии мессенджера. Здесь алгоритм действий такой же, как и в случае с компьютером. Сделайте следующее:
- Жмите на ссылку Открыть Discord.
- Укажите свой ник, если это не сделано ранее.
- Кликните на символ шестеренки внизу.
- Войдите в раздел Моя учетная запись.
- Кликните по символу аватарки (зеленый кружок).
- Выберите изображение и сохраните изменения.
Как видно из инструкции, здесь необходимо придерживаться того же алгоритма, что рассмотрен выше.
Как изменить аватарку в Дискорде
Если вы хотите поменять установленное ранее изображение, необходимо придерживаться той же инструкции. Разница в том, что вместо символа Дискорда в кружочке будет установленное ранее изображение.
Что нужно делать
Вы без проблем можете сменить аватарку в Дискорде, если вам надоело системное изображение фотоаппарата! Поставьте собственное фото или загрузите смешное изображение – решать вам.
Наша задача – рассказать, как правильно пользоваться настройками мессенджера для достижения нужного результата. Приступаем?
- Войдите в программу;
- Нажмите на иконку настроек – она находится на нижней панели слева (шестеренка);

- Перейдите к разделу «Моя учётная запись»;
- Нажмите на изображение, загруженное ранее или системное фото – под ним есть кнопка «Изменить»;

- Выберите новую картинку на рабочем столе или в пямяти смартфона и нажмите на кнопку «Открыть»;

- Как только установка произойдет, жмите на значок завершения, чтобы сохранить внесенные изменения.
Обратите внимание, увеличить, уменьшить или обрезать картинку не получится. Система автоматически располагает файл оптимальным образом для отображения в профиле другим участникам. Никаких изменений внести нельзя!
Мы рассказали, как изменить аватарку в Дискорде – но это не все, что следует знать начинающему пользователю. Давайте поговорим о том, как часто можно менять картинку и обсудим установленные разработчиком ограничения.
Есть ли лимиты
Многие пользователи интересуются, как часто можно менять аватарку в Дискорде, есть ли определенные правила на этот счет. Давайте попробуем разобраться вместе!
Если вы не хотите получить бан от администрации, придерживайтесь определенных правил – они достаточно просты, не строги:
- Менять аватарку в Дискорде можно 3 раза в час;
- Это максимальный порог, который не стоит переступать.
Если переборщите, получите сообщение «Вы слишком часто меняете свой аватар Дискорд». Бояться не нужно, строгих карательных мер не последует, но будьте готовы:
- К временному бану – короткое время вы не сможете пользоваться функционалом мессенджера;
- К невозможности поменять аватарку в Дискорде определенный промежуток времени – останется старое изображение.
Следовать правилу несложно – не нарушайте параметры работы в мессенджере.
Параметры изображения
Прежде чем поменять картинку в Дискорде, нужно запомнить несколько несложных вещей:
- Размер загружаемого изображения должен превышать отметку 128х128 пикселей – иначе система автоматически откажет в установке, придется выбрать другое фото;
- Если вы не покупали платную версию приложения, не пытайтесь загружать гиф-анимацию, она зависнет и будет статичной картинкой;
- Устанавливать гифки имеет смысл только пользователям подписки Нитро.
Как поставить анимированное изображение
Для использования анимированной аватарки необходимо купить профиль Nitro или Nitro Classic. Наиболее бюджетный вариант — заплатить за версию Классик 4,99 доллара за месяц пользования. Если брать подписку на год, расходы выше — 49,99 долларов.
Возможные ошибки
Частая смена аватарки в приложении Дискорд часто приводит к ошибкам. К примеру, система может выдать информацию о частой смене аватара. В таком случае необходимо подождать. Опция становится доступной через несколько часов или на следующие сутки.
Как посмотреть и скачать аватарку в Дискорде?
Создатели Discord не стали добавлять опцию, позволяющую просматривать аватары своих пользователей во весь размер, как это можно сделать к примеру ВК и прочих соц. сетях. Поэтому, мы будем просматривать аватар в полном размере, применив специальные инструменты обозревателя.
Итак, друзья, для просмотра аватара в полный рост нам нужен всего лишь обозреватель и действия в определённой последовательности:
- Вначале необходимо открыть в браузере нужный ресурс;
- После этого открываем аватарку необходимого пользователя;
- Применяем горячие клавиши «Shift+Ctrl+I», которые нам помогут открыть панель;
- Кликнем по элементу выбора консоли, который находится слева вверху;

- Наводим мышку на аватарку нужного человека, тем самым выделив его;
- Выбираем его, нажав на ту часть, которую мы выделили;
- В левой колонке разворачиваем свёрнутые каталоги, кликнув по маленьким треугольникам в левой части от названий каталогов. Нам нужно увидеть настоящую ссылочку;
- Нажмём ПКМ по ссылочке и выберем вкладку в ниспадающем меню «Скопировать ссылку»;
- Затем, нам нужно вставить ссылочку в новое окно обозревателя.

Если картинка окажется довольно маленькой, чтобы её сохранить, то мы её увеличим следующим образом:
- Попробуем перейти в конец нашей ссылочки поисковика и найти данные про размер. К примеру, она может иметь следующий вид: «size=256»;
- Нам остаётся умножить данное число на 16 и вставить его в ссылочку, на место прежнего.

После этого, изображение, которое мы увеличили, сохраняем привычным методом.
Как сохранить аватарку другого пользователя в Дискорде
Чтобы сохранить картинку профиля Дискорд, необходимо перейти в профиль пользователя и открыть консоль разработчика.
Затем скопируйте ссылку на изображение профиля, перейдите по ссылке в браузере и сохраните ее на компьютере. Когда вы переходите по ссылке на картинку профиля Discord, ее размер обычно составляет 128 на 128 пикселей. Вы можете изменить размер изображения.
В ссылке на картинку профиля вы увидите метку «size=128». Метка «size=128» означает, что изображение имеет размер 128 на 128 пикселей. Вы можете изменить номер метки на нужный вам размер. Кроме того, можно изменить тип файла изображения. Это можно сделать, изменив метку «webp» на «png».
После того как вы отредактировали тип файла и размер изображения профиля, вы можете щелкнуть его правой кнопкой мыши и сохранить на своем компьютере.
1. Перейдите к изображению профиля и откройте консоль разработчика
Сначала откройте настольную версию Discord и войдите в свою учетную запись. Не используйте мобильную версию Discord, так как там вы не сможете открыть консоль разработчика.
Как только вы окажетесь в Дискорде, вам нужно перейти к изображению профиля. Для этого перейдите на сервер, где находится пользователь. Затем найдите пользователя на правой боковой панели сервера и нажмите на его профиль. Затем нажмите на изображение профиля, чтобы развернуть его. После нажатия на изображение профиля пользователя его профиль будет развернут.
Теперь вы увидите увеличенную версию фотографии профиля и его баннер. Следующим шагом будет открытие консоли разработчика. Для этого нажмите «CTRL + SHIFT + I» на клавиатуре. Это откроет консоль разработчика в Discord.
Консоль разработчика позволяет просматривать HTML-код различных элементов. В дальнейшем вам нужно будет использовать ее для проверки HTML-кода изображения профиля пользователя. Нажмите на значок в верхней левой части консоли. Вот описание значка: «Выберите элемент на странице, чтобы проверить его».
2. Скопируйте ссылку на изображение профиля
После нажатия на значок в верхней левой части консоли вы сможете осматривать элементы. При наведении курсора на элемент вы увидите его HTML-код. Сначала наведите курсор на фотографию профиля пользователя. Затем нажмите на изображение профиля пользователя, чтобы просмотреть его.
Это покажет HTML-код элемента на консоли разработчика. HTML-код элемента будет иметь серый фон. Теперь, когда вы нашли HTML-код изображения профиля, вам нужно его расширить. Сначала нажмите на стрелку, чтобы развернуть подразделение. Затем нужно развернуть код, пока не появится ссылка. В большинстве случаев вам нужно нажать на стрелки 4 раза, чтобы добраться до ссылки. Дважды щелкните ссылку на теге img.
Затем нажмите CTRL + C, чтобы скопировать ссылку. Ссылка, которую вы только что скопировали, — это ссылка на фотографию профиля.
3. Отредактируйте тип файла и размер изображения профиля
Теперь, когда вы скопировали ссылку на фотографию профиля, вам нужно перейти на нее в браузере. Сначала откройте браузер, например Microsoft Edge или Chrome. Затем вставьте ссылку на фотографию профиля в поле URL браузера и найдите ее. После поиска ссылки вы увидите фотографию профиля. В ссылке вы увидите тип файла изображения. Чтобы сохранить картинку профиля на компьютере, необходимо убедиться, что тип файла — «png» или «jpg».Если тип файла в ссылке — «webp», вам нужно изменить его на «png».
Следующим шагом будет изменение размера изображения профиля. Когда вы переходите по ссылке на картинку профиля Discord, ее размер обычно составляет 128 на 128 пикселей. Однако 128 на 128 пикселей — это очень мало. Следовательно, необходимо увеличить размер изображения. В ссылке вы увидите метку «size=128». Чтобы увеличить размер изображения, измените число в метке на «256». Ограничение размера изображения профиля Discord обычно составляет 256 на 256 пикселей, поэтому «256» — это наибольшее число, которое вы можете ввести.
4. Сохраните изображение профиля
После того как вы отредактировали тип файла и размер изображения профиля, его можно сохранить на компьютере. Во-первых, щелкните правой кнопкой мыши изображение профиля. Откроется навигационное меню, содержащее несколько опций. Среди них «Открыть изображение в новой вкладке», «Сохранить изображение как», «Копировать изображение» и другие. Нажмите на «Сохранить изображение как», чтобы выбрать, куда сохранить картинку профиля.
После нажатия на кнопку «Сохранить изображение как» откроется проводник файлов. Сначала перейдите в папку, в которую вы хотите сохранить изображение профиля. Как только вы перейдете в папку, вам нужно будет назвать файл. Пример названия файла: «discord-profile-picture».
И наконец, нажмите «Сохранить», чтобы сохранить картинку профиля Discord на свой компьютер. Теперь вы сможете установить свой аватар в Discord.
Как скачать аватарку с дискорда на телефоне?
Надо признаться, применив мобильный гаджет довольно проблематично скачать чужой аватар с данного ресурса. Но, если вам очень хочется, есть возможность применить другой метод. А именно, обозреватель мобильного устройства. Для этого, нужно просто повторить те действия, которые мы делали выше. Разумеется, это занятие более сложное, по сравнению с компьютером. Если не получается, примените полноценный вид сайта, такой же, какой вы увидите с компьютера.
Крутые аватарки для Discord
Использование французского приложения Discord не очень типично для России, так как здесь в ходу другие мессенджеры, но некоторые люди все же регистрируются в нем, часто – если у них есть друзья-иностранцы. Discord – это почти такая же Социальная Сеть, как Telegram, но с упором на видеозвонки, в которых очень важным шагом является установление личного фото, иначе человека могут просто не узнать. В данном разделе собраны крутые аватарки для Discord.
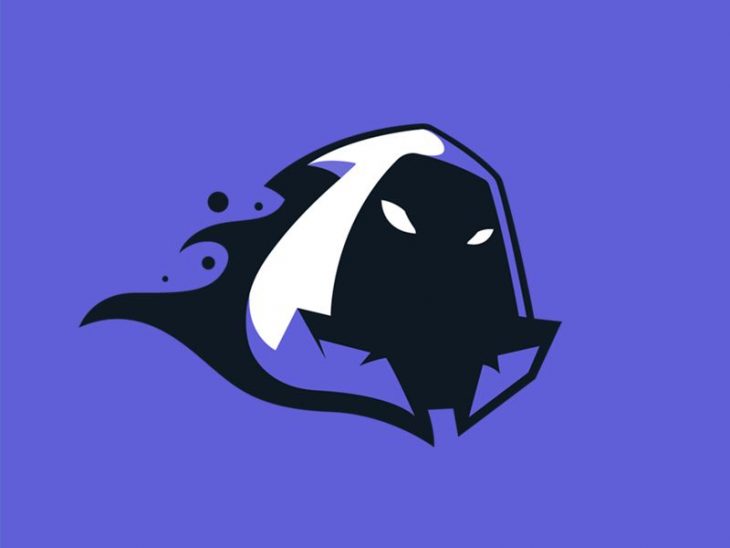
аватарка для Discord

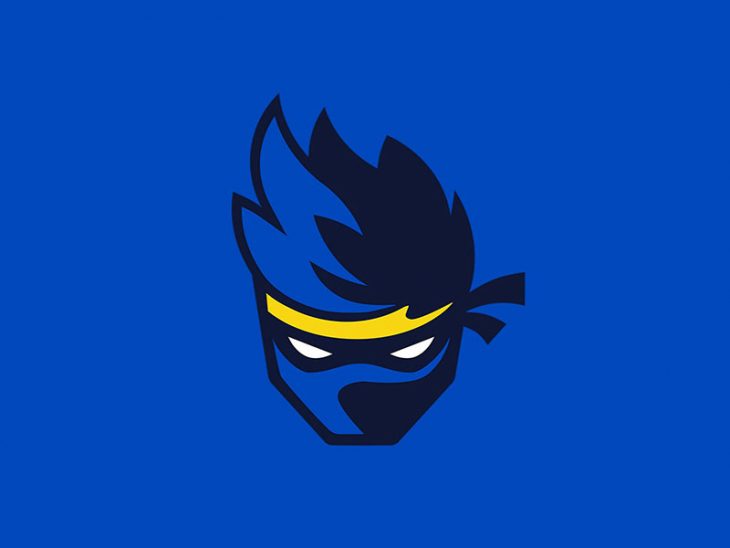
опасный взгляд

прикольный мужичок
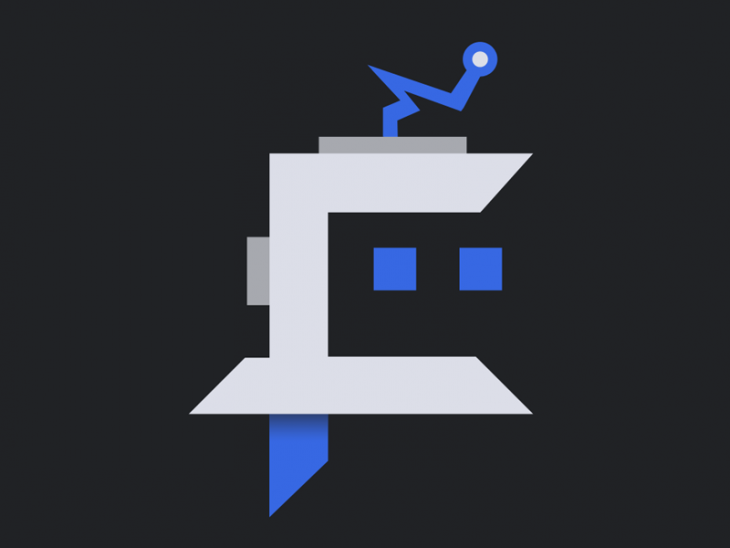
геометрия
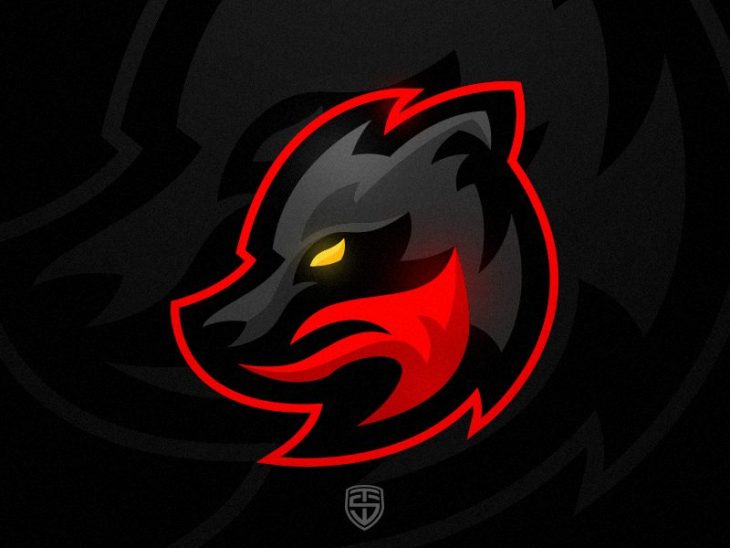
волк

аниме-персонаж

аниме-девочка

розовые рога

оригинальный персонаж
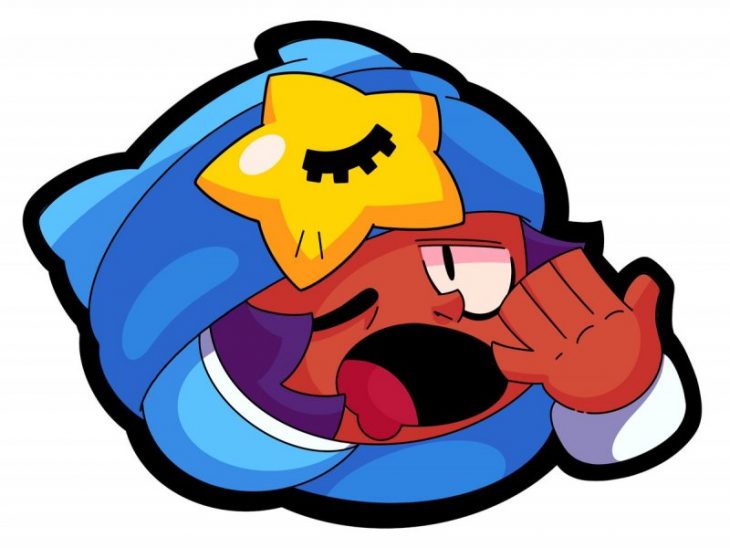
привет
прикольная аватарка
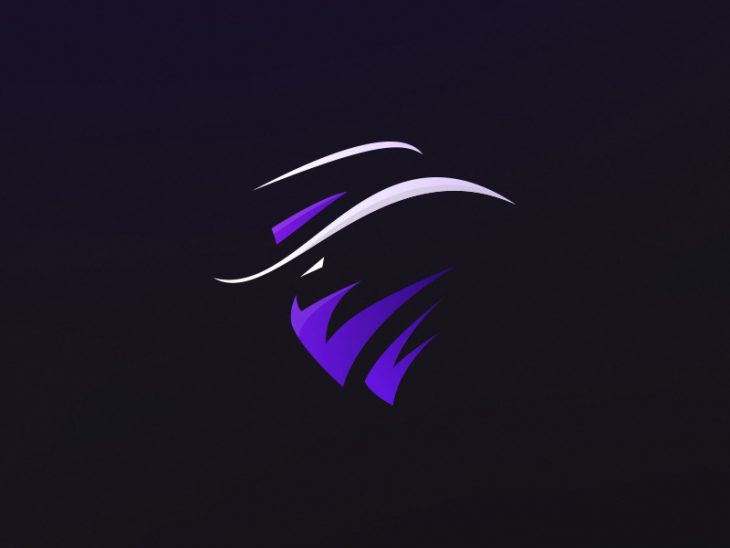
профиль в шляпе

огромное лицо

египетская тема
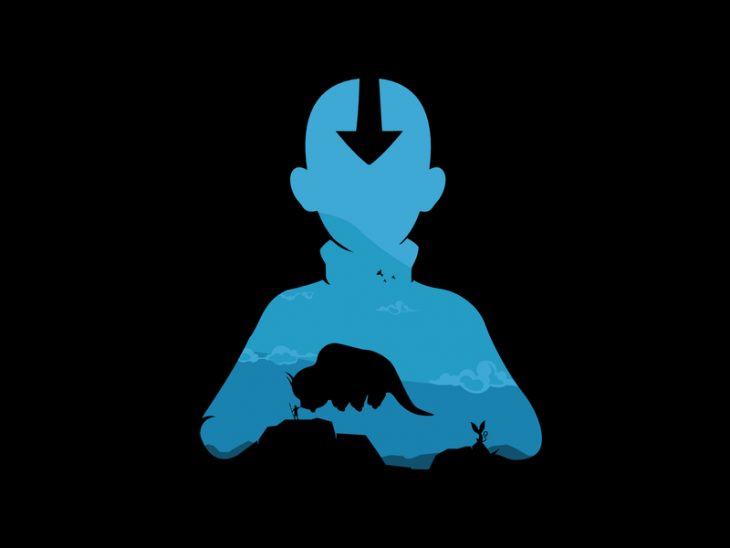
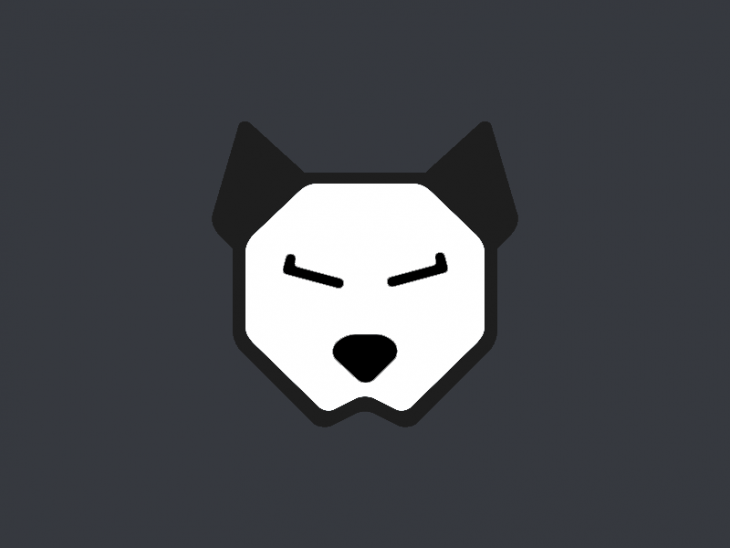
пес
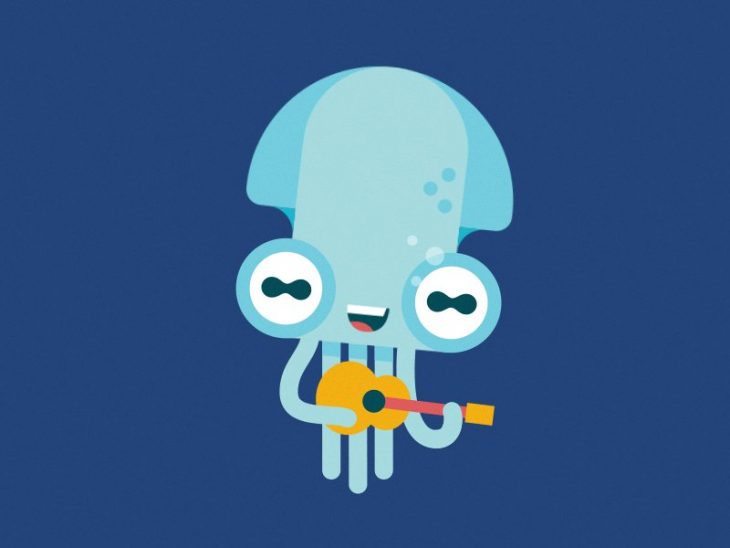
осьминог

волк







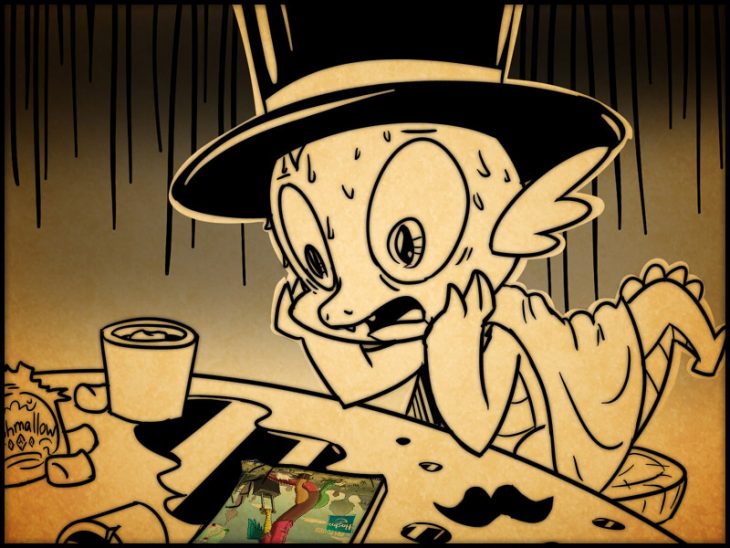


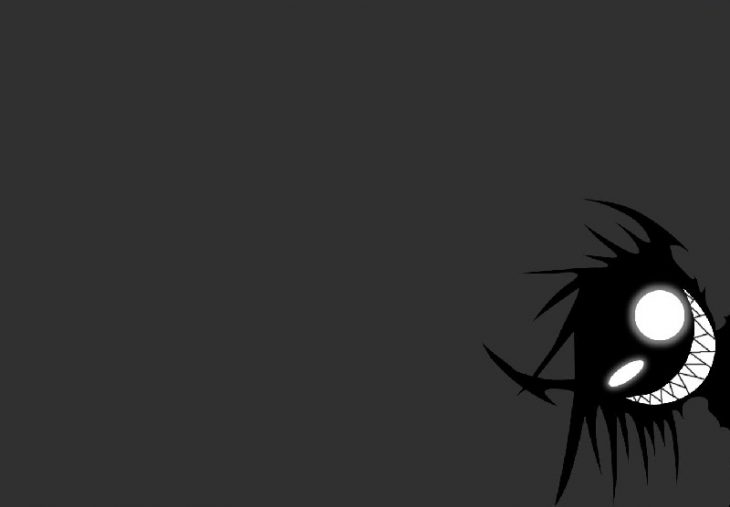

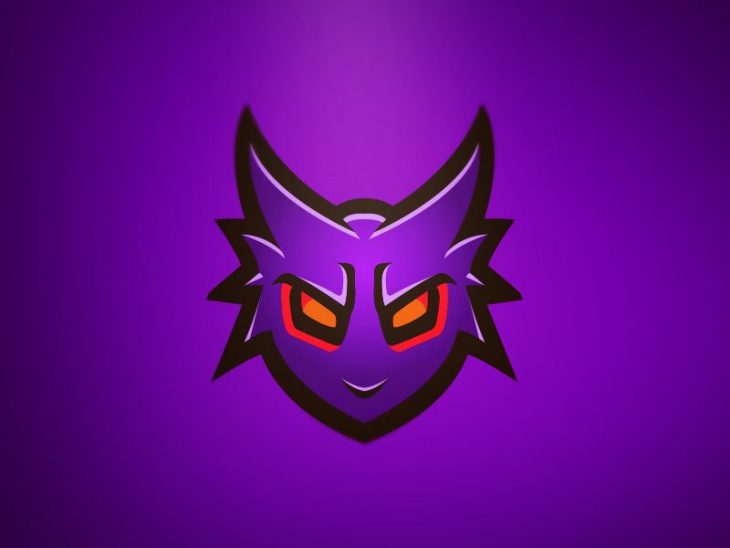
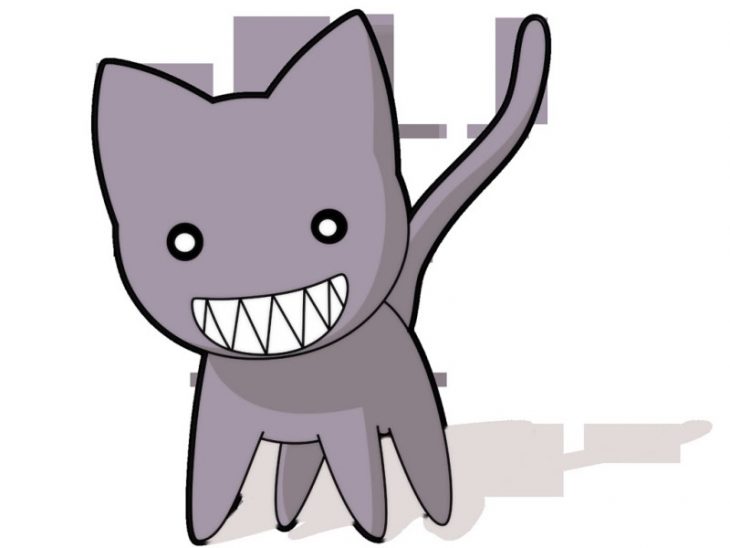



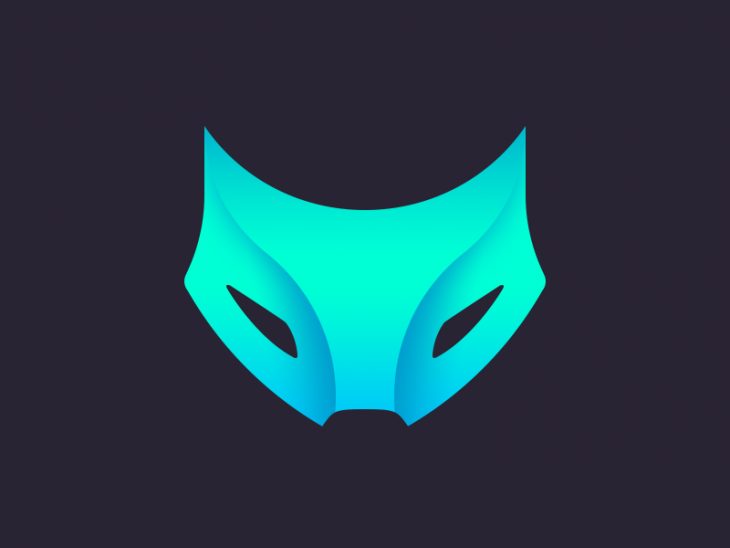


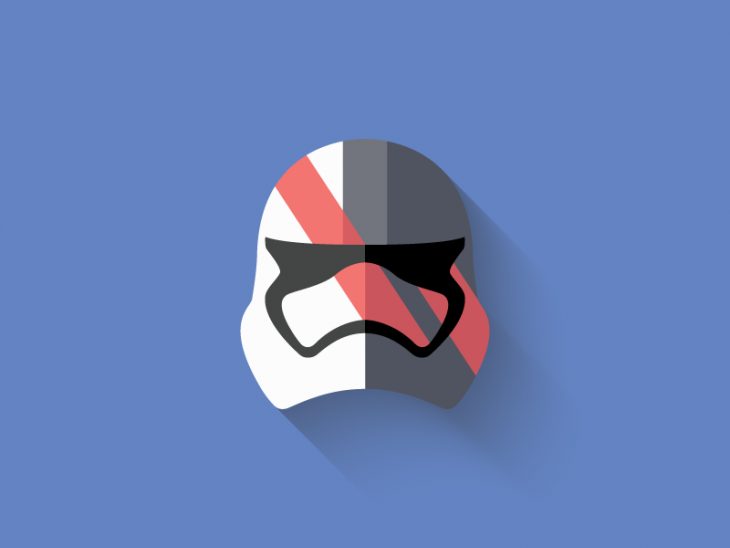
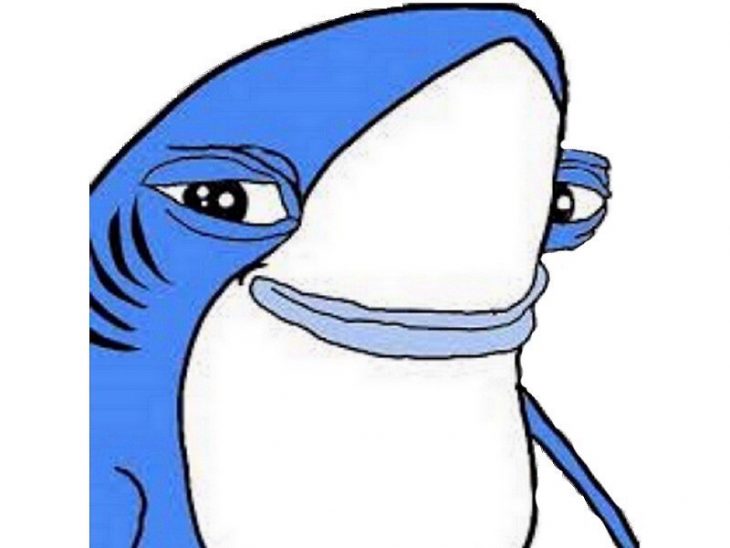


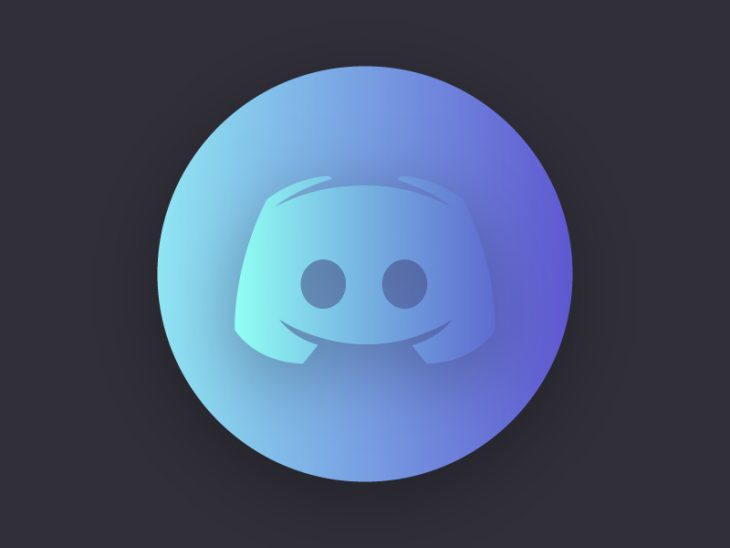




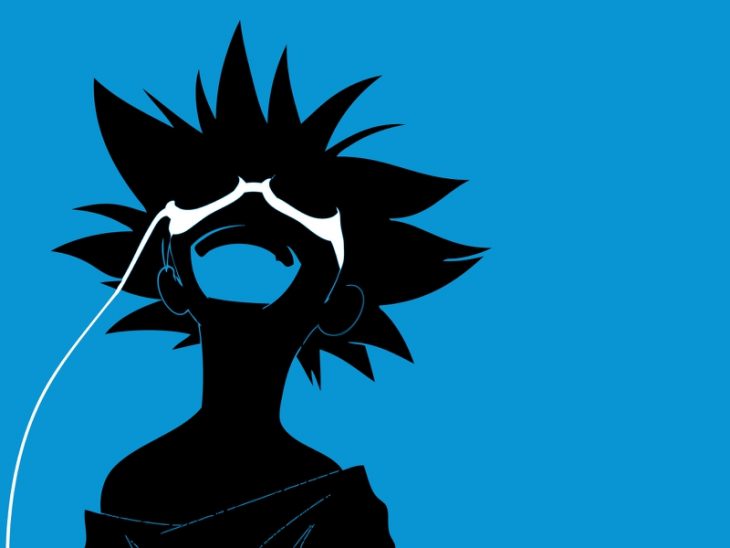




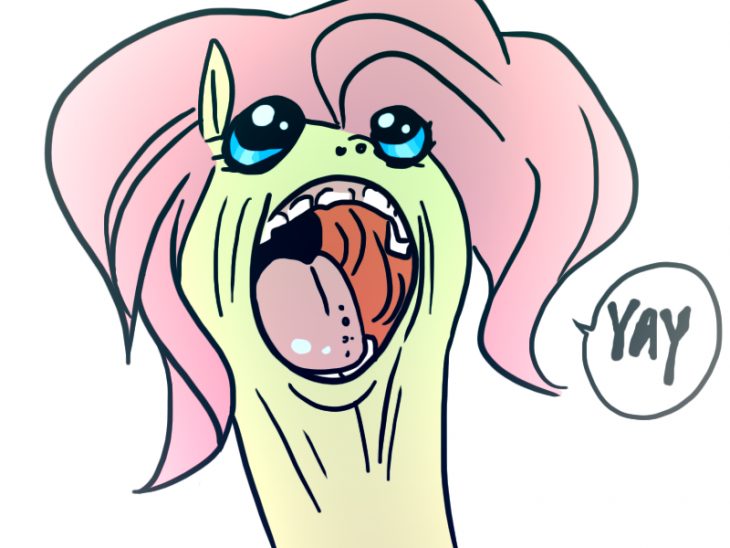
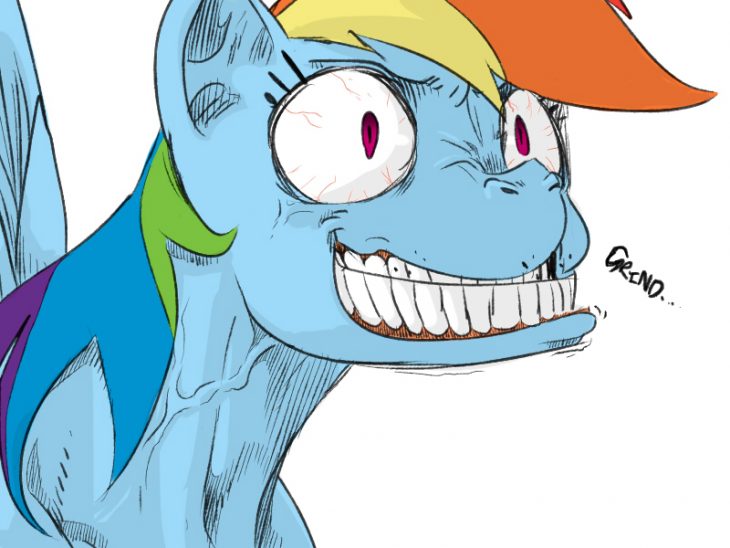
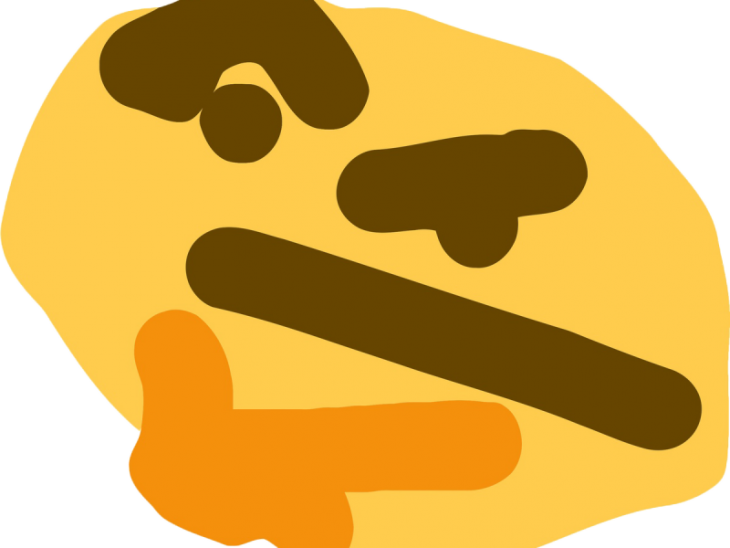
![]()




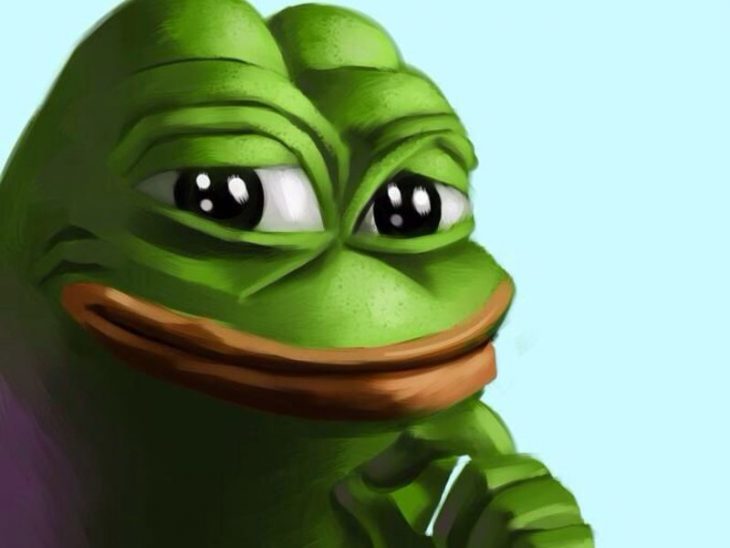


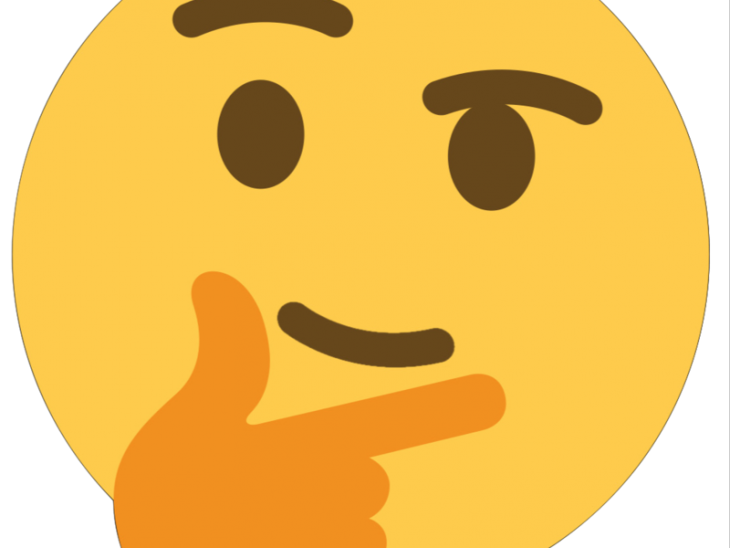




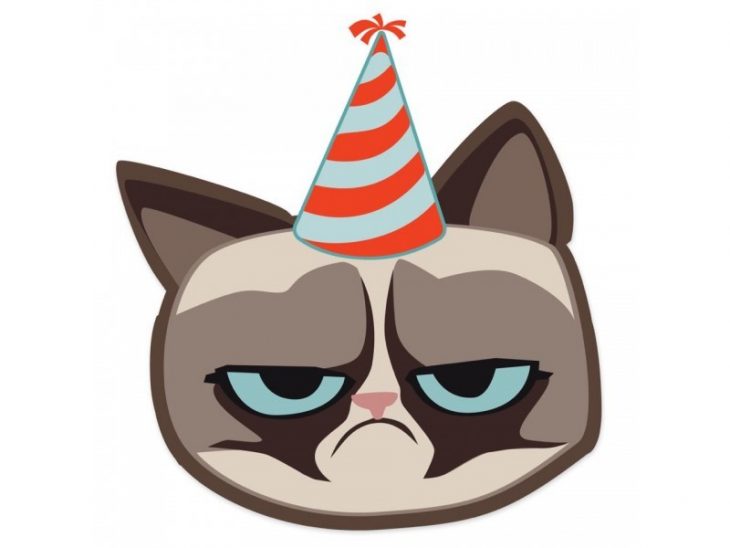






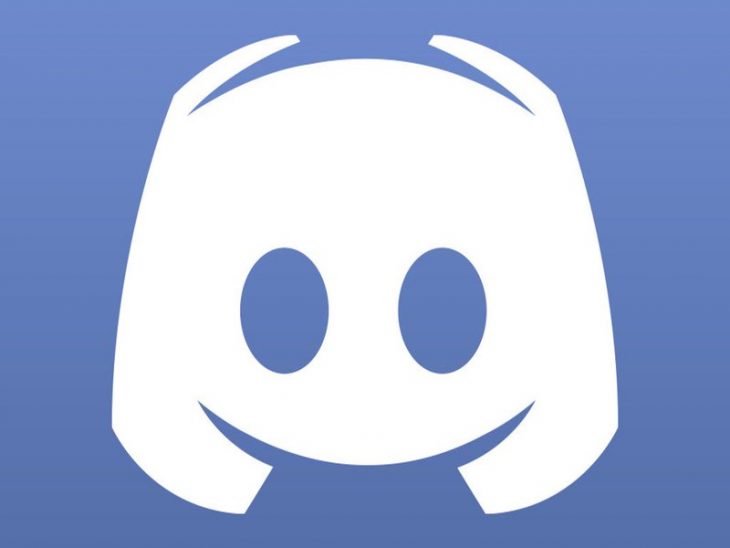
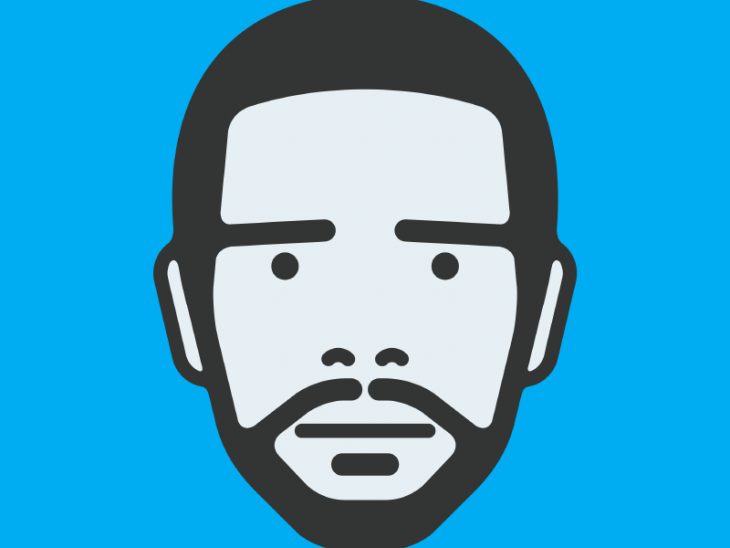




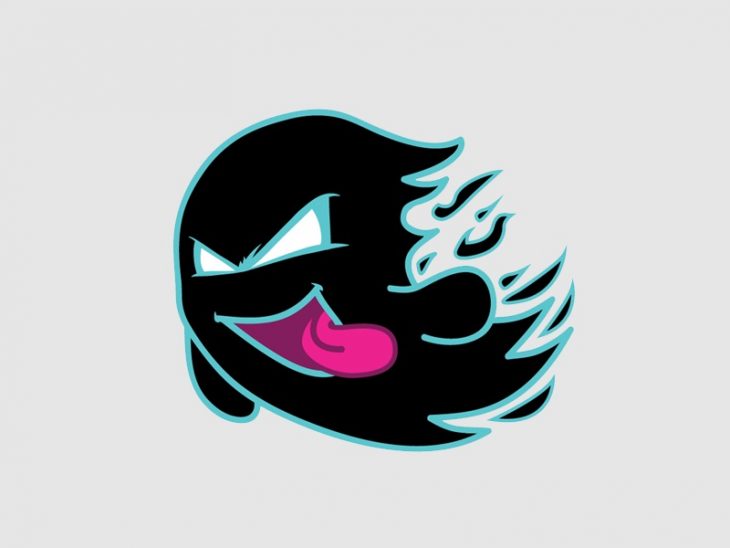


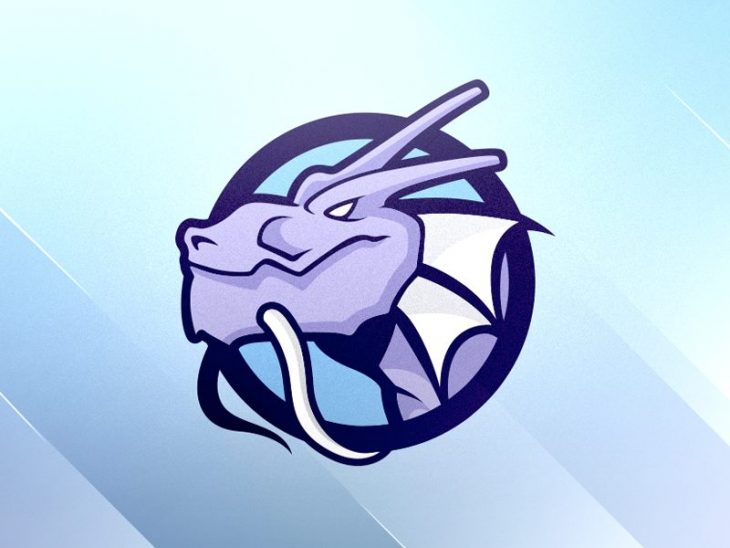



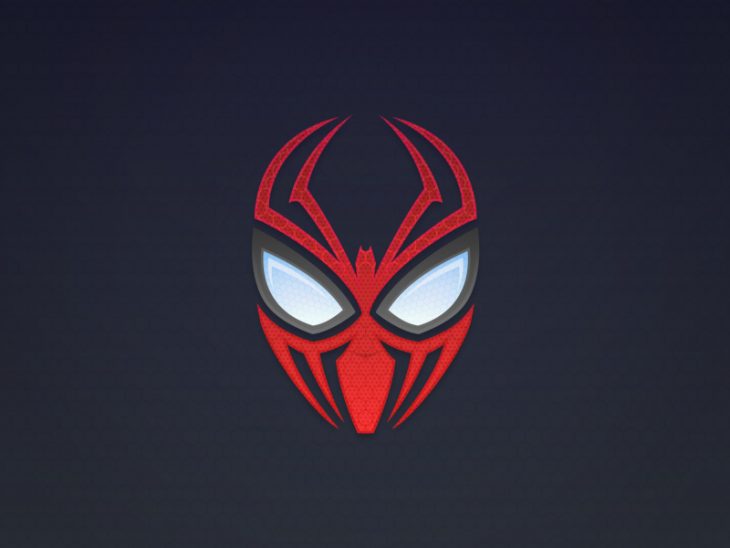


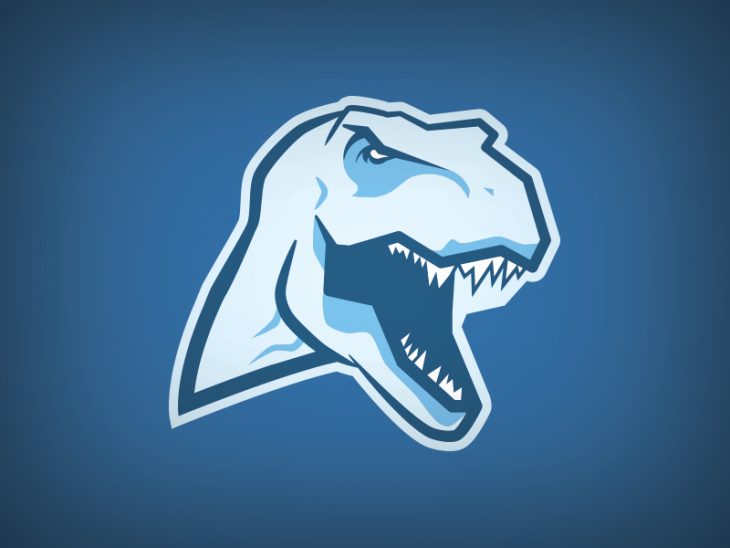
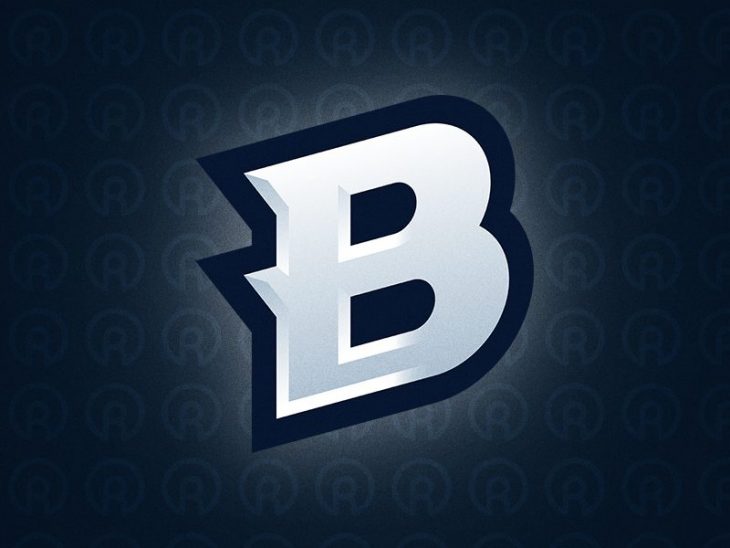
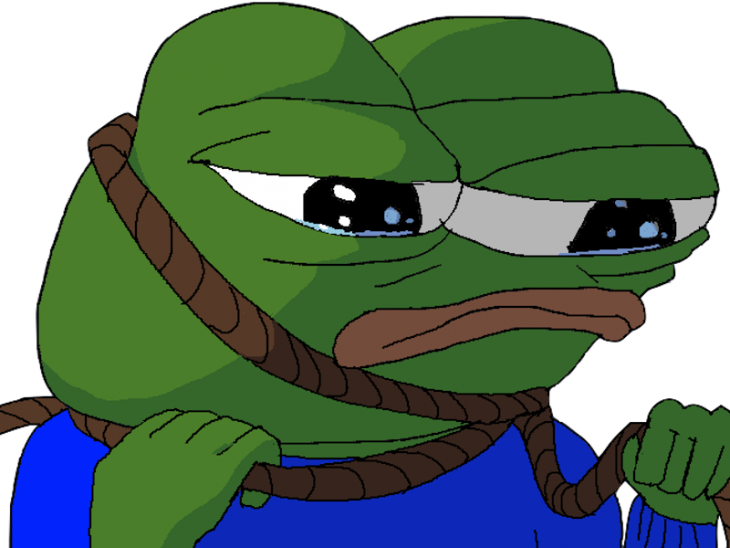





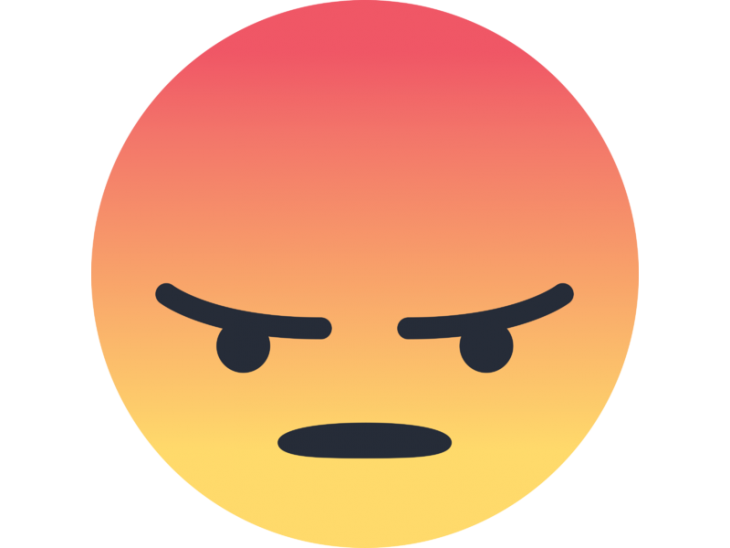




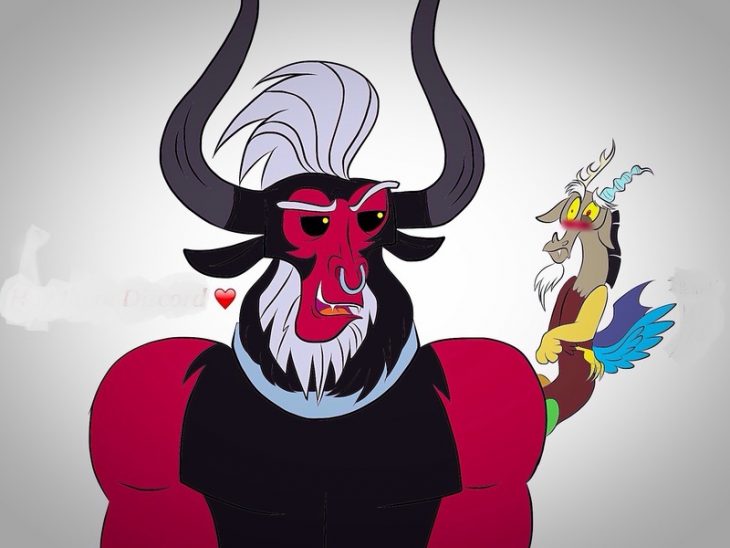
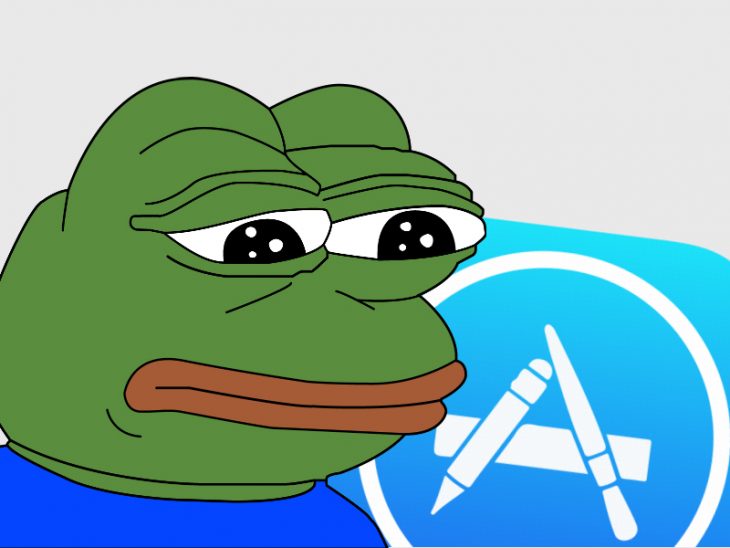
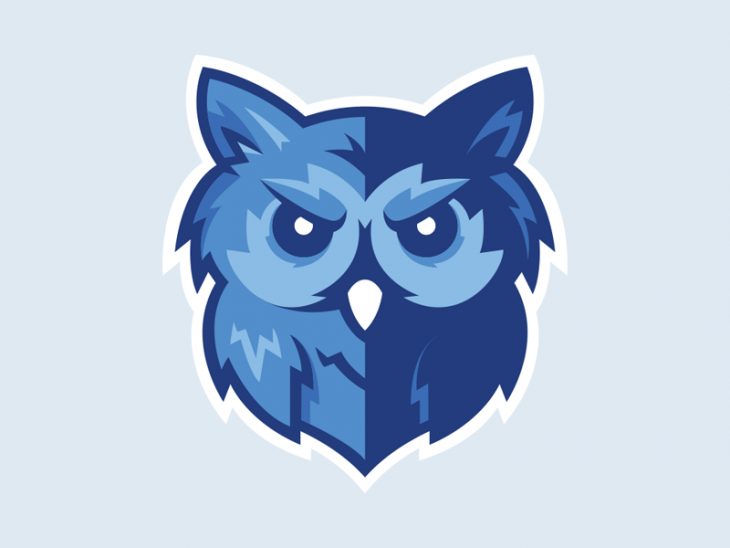
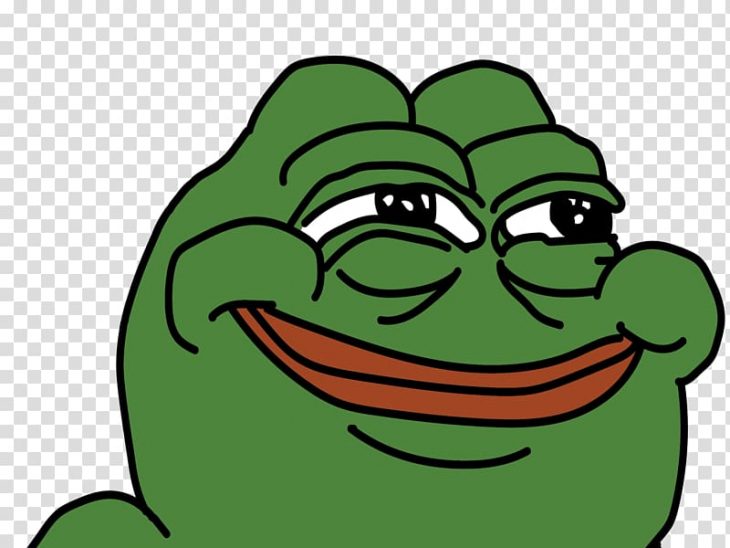
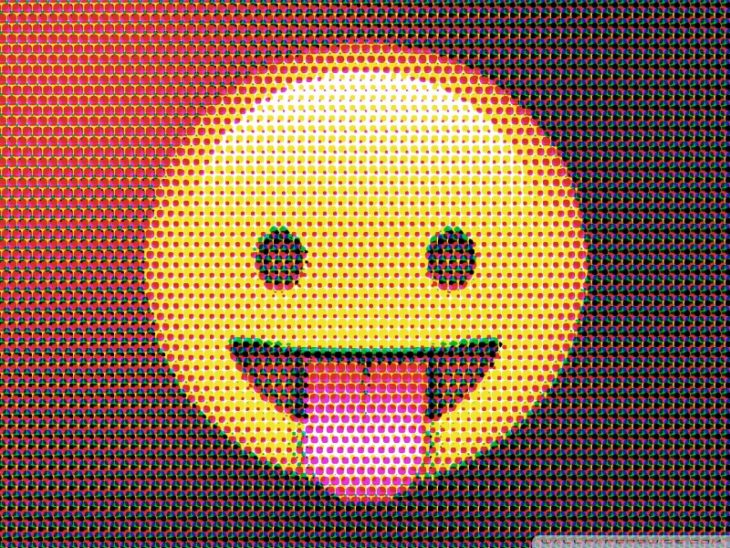


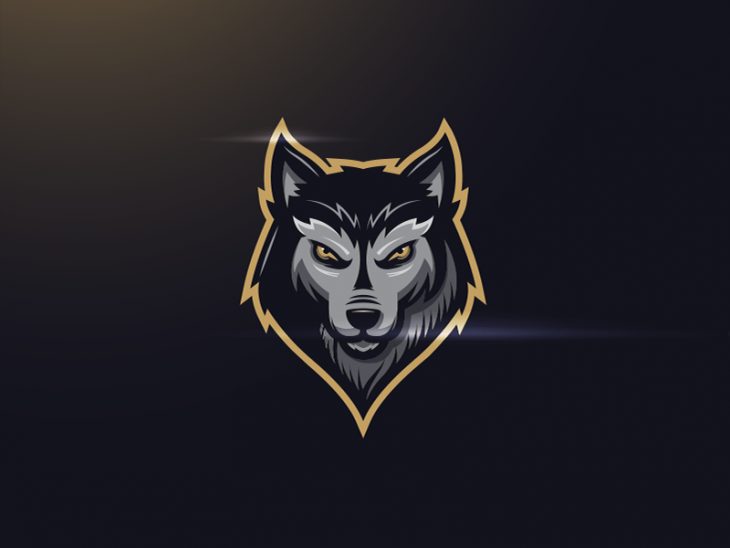




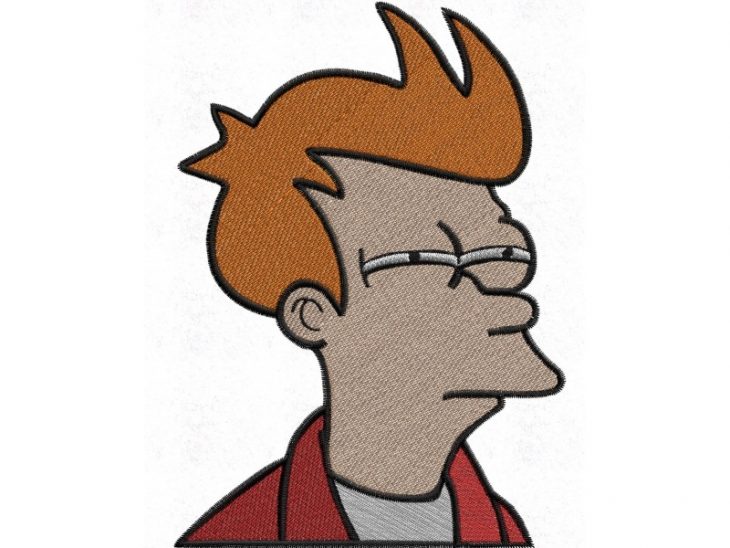

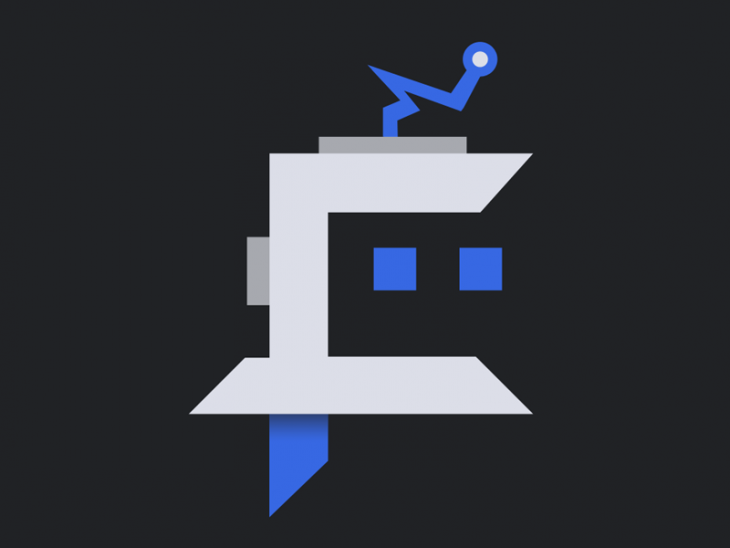



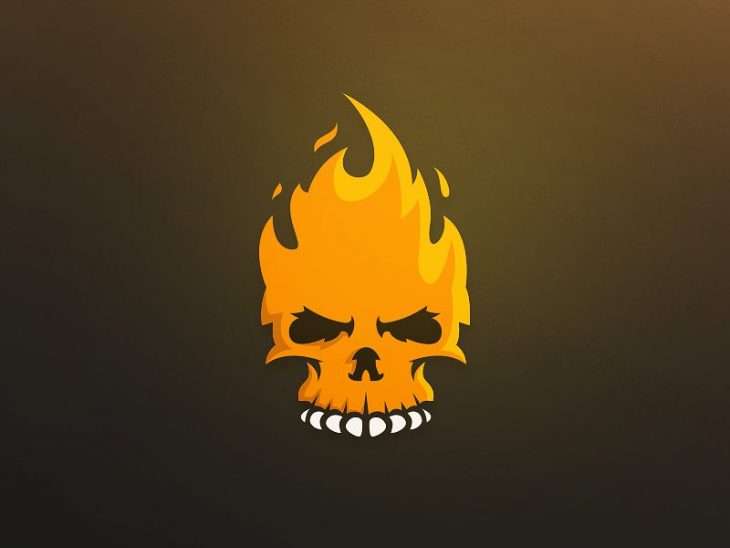






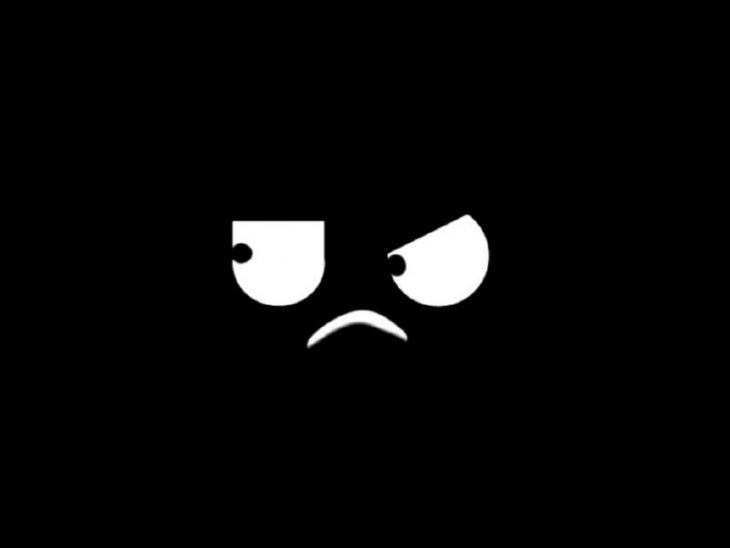

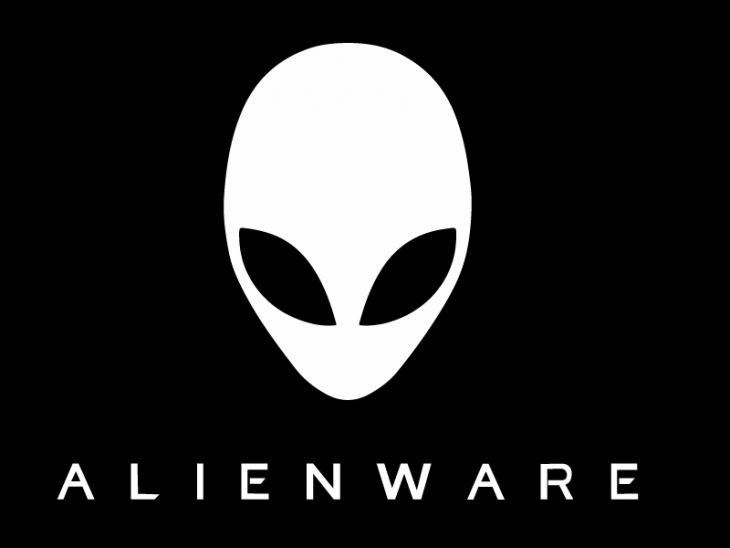

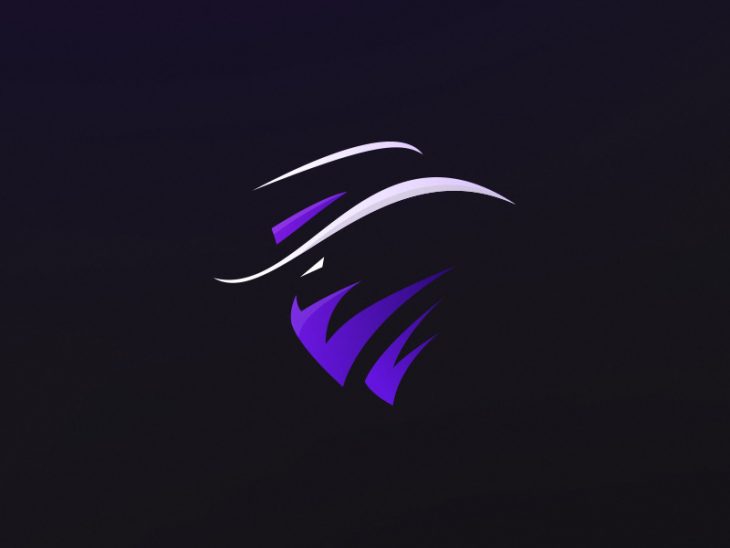

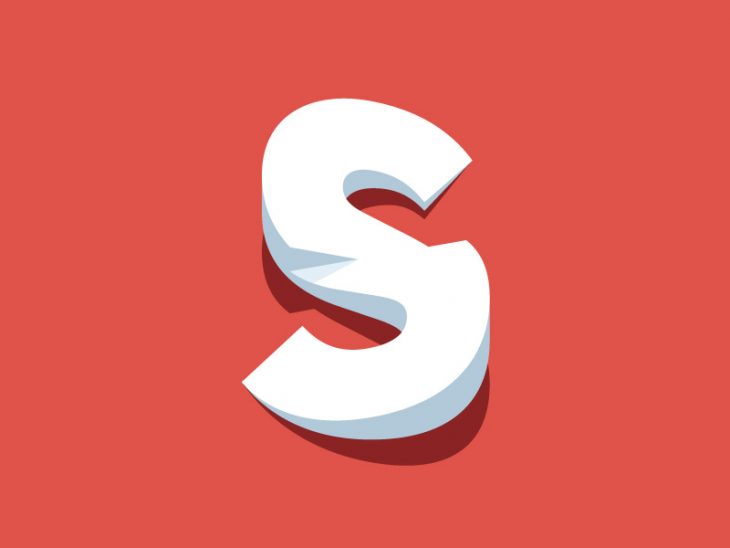









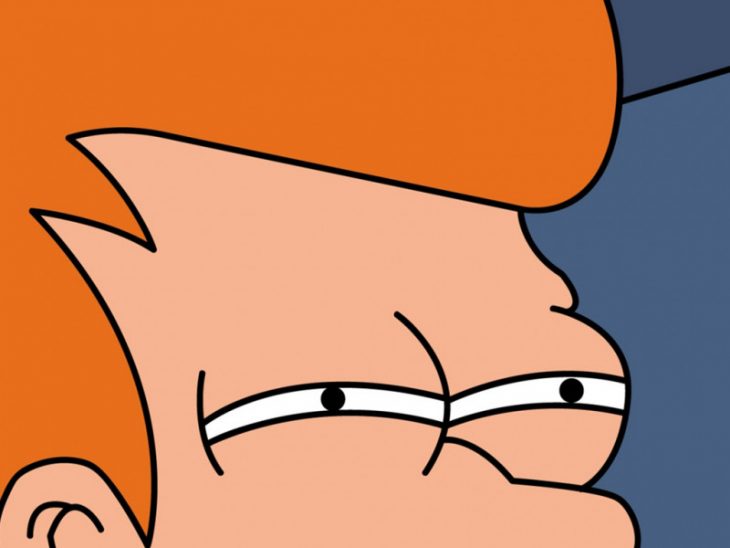
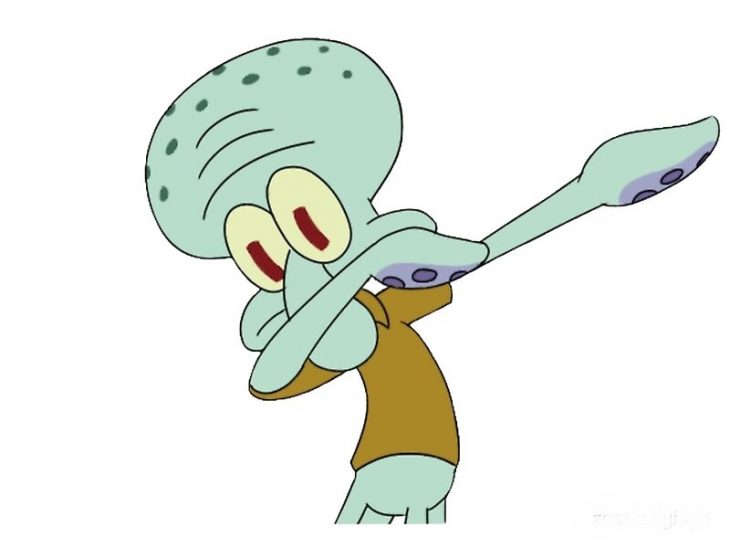

![]()