- Как общаться через телефон
- Как разговаривать по видеосвязи в Дискорд
- Как включить Snap Camera в чат рулетке (Chatroulette)
- Как включить заднюю камеру в Дискорде на телефоне?
- Как использовать телефон для общения в Discord: пошаговая инструкция
- Скачайте приложение
- Установите драйвера и ПО на компьютер
- Определитесь со способом подключения
- Включите режим отладки
- Настройка и использование
- Подключение и решение проблем
- Что делать если дискорд не видит камеру?
- Настройки для использования камеры на сервере
- Вариант 1: Программа для ПК
- Как активировать Snap Camera в Zoom
- Как переключить на фронтальную камеру во время видео на андроид?
- Как включить видео в Дискорде на компьютере?
- Как сделать из телефона веб камеру?
- Попробуйте следующие исправления:
- Исправление 1. Проверьте настройки конфиденциальности
- Исправление 2: переставьте USB-устройство (только USB-камера)
- Исправление 3: Закройте все фоновые приложения
- Исправление 4: Обновите драйвер камеры
- Вариант 1 — Загрузите и установите драйвер вручную
- Вариант 2 — автоматически обновлять драйверы
- Исправление 5: Обновите систему
- Как сбросить настройки камеры андроид?
- Как отключить камеру в Google Meet?
- Как использовать Snap Camera в OBS Studio
- Как на андроиде переключить камеру во время съемки?
- Как отключить зеркальное отражение на андроид?
- Как поговорить через сайт
- Как перевернуть и отзеркалить камеру
- На компьютере
- Как запустить Snap Camera в XSplit Broadcaster
- Почему не показывает камеру в Дискорде?
- Как вернуть камеру на андроид?
- Разрешение на контроль камеры
Как общаться через телефон
Многие спрашивают, как общаться в Discord по телефону и можно ли это сделать. Возможности приложения на смартфоне позволяют контактировать с другими участниками. Для этого выполните следующие действия:
- Войдите в приложение на своем телефоне и создайте сервер, если вы еще этого не сделали. Для этого нажмите на три полоски вверху, а затем на символ плюса с левой стороны. Далее нажмите кнопку Создать сервер, укажите свое имя, добавьте аватарку и подтвердите создание.
- Войдите на сервер и нажмите на три точки вверху.
- Нажмите кнопку «Создать канал». Создайте голосовой дискорд-канал и настройте необходимые параметры. Введите его.
- Нажмите кнопку «Пригласить друзей» и отправьте сообщение одному из пользователей. Как вариант, можно отправить ссылку для подключения через одну из социальных сетей.
- Выберите добавленного участника и нажмите кнопку Позвонить (телефон).
- Подождите, пока другой абонент не нажмет кнопку «Присоединиться к вызову.
Отныне вы можете общаться в одиночку или в группе Discord. Второй вариант возможен, если к голосовому чату присоединится кто-то еще. Таким же образом можно общаться и с компьютером — найдите нужного пользователя, кликните правой кнопкой мыши по его нику и выберите кнопку «Позвонить». Мы остановимся на этой теме ниже.
Как разговаривать по видеосвязи в Дискорд
Если вопрос в том, как вести видео-разговор в Discord, то здесь принцип очень похож. Выполните следующие действия:
- Войдите в программу Discord на своем ПК.
- Создайте сервер, нажав кнопку «Дополнительно.
- Щелкните правой кнопкой мыши имя сервера Discord и выберите кнопку «Создать канал». Установите флажок рядом с Голос и следуйте инструкциям.
- Войдите в голосовой канал Discord и подключитесь к нему.
- Убедитесь, что ваша камера и микрофон работают правильно.
- Нажмите на название канала Discord.
- Нажмите кнопку «Пригласить» в левом нижнем углу экрана.
- Отправьте ссылку своим друзьям.
- Подождите, пока они соединятся.
Когда товарищи по команде присоединятся к вызову, их аватары перестанут мигать и будут выделены зеленым цветом. При этом подключиться и пообщаться по видеосвязи можно в любое время. Вы можете общаться вдвоем, втроем или большой компанией.
В Discord вы можете сделать это по-другому:
- Найдите в списке участника, с которым хотите поговорить.
- Нажмите на свой никнейм.
- Нажмите на значок трубки в центре вверху.
- Пожалуйста, дождитесь соединения.
- Включите видео, если это необходимо.
Во время чата вы можете говорить и включать демонстрацию экрана. Для этого наведите курсор мыши на активное окно чата с изображением друга. В дополнительном меню выберите пункт с монитором и стрелкой. Обратите внимание, что монитор будет виден всем участникам беседы.
Чтобы иметь видеозвонок, вам нужно включить эту опцию в настройках. Для этого сделайте следующее:
- Введите настройки сервера Discord.
- Перейдите в раздел Особенности.
- Выберите пользователя Discord и переместите тумблер «Видео» (он будет внизу) в правое положение.
После этого вы можете общаться со всеми пользователями. При этом помните о лимите, установленном разработчиками программы.
Как включить Snap Camera в чат рулетке (Chatroulette)
Чтобы активировать программу в Chatroulette, вам необходимо выполнить несколько простых шагов:
- Запустите Snap Camera на вашем компьютере.
- Откройте браузер и перейдите на сайт.
- Выберите нужный канал Случайный чат или Немодерируемый.
- Зайдите в настройки с помощью шестеренки.
- Нажмите на раздел Camera и в открывшемся окне выберите Snap Camera.
- Перейдите в Snap Camera и выберите нужный скин.
Как включить заднюю камеру в Дискорде на телефоне?
Откройте список всех установленных приложений и выберите «Discord». Коснитесь элемента «Разрешения», чтобы увидеть все настройки доступа, предоставленные для этого приложения. Пункт «Камера» устанавливается в «Разрешено» или «Запрещено», и в зависимости от этого его нужно найти.
Как использовать телефон для общения в Discord: пошаговая инструкция
Есть проверенный способ использовать телефон в качестве микрофона в Discord. Суть метода заключается в том, чтобы установить приложение на смартфон, а затем подключить мобильное устройство к компьютеру.
Скачайте приложение
Чтобы использовать свой телефон в качестве микрофона в Discord, загрузите Wo Mic. Его можно найти в магазине Google Play по ссылке: play.google.com/store/apps/details?id=com.wo.voice2&hl=ru. Программное обеспечение специально разработано для использования смартфона для передачи голоса при работе на ПК. В дальнейшем устройство можно будет использовать для голосового чата, записи или других задач, в том числе для общения через Discord.
Установите драйвера и ПО на компьютер
Следующим шагом будет установка этой же программы на ПК вместе с драйвером. Для этого перейдите по ссылке на официальном сайте wirelessorange.com/womic и выполните поиск нужных ссылок. Обратите внимание, что для его работы необходимо установить не только программное обеспечение, но и драйвер. Если вы пропустите этот шаг, вы не сможете использовать свой телефон в качестве микрофона в Discord.
После завершения установки WO MIC создается автоматически.
Определитесь со способом подключения
Чтобы использовать свой телефон в качестве микрофона в Discord, вам необходимо выполнить сопряжение устройств. Это можно сделать через USB, Bluetooth или Wi-Fi. Первый вариант самый надежный, поэтому рассмотрим его подробнее.
Включите режим отладки
Чтобы использовать смартфон в качестве микрофона Discord, подключите компьютер. Для этого выполните следующие действия:
Если все сделано правильно, телефон распознается как USB-устройство. После этого его можно будет использовать в Discord.
Настройка и использование
После подключения запустите программу WO MIC на своем телефоне. Вы можете сначала зайти в настройки и выставить подходящие вам параметры. Далее заходим в настройки и выставляем параметр USB в разделе Transport, регулируем громкость и ставим галочку на Silent.
Чтобы использовать телефон в качестве микрофона в Discord, запустите на компьютере одноименную программу и перейдите в меню «Подключиться». Выберите USB и нажмите OK. Если все сделано правильно, должна появиться надпись, подтверждающая факт подключения.
Подключение и решение проблем
После этого вы можете использовать микрофон в Discord как обычно.
Для проверки работы можно использовать возможности Discord или функцию записи на ПК. В последнем случае используйте опцию «Запись голоса.
Что делать если дискорд не видит камеру?
Выйдите из Discord и убедитесь, что связанный процесс не запущен в диспетчере задач вашей системы. Измените камеру по умолчанию на что-то другое (та, которую вы не хотите использовать). Теперь запустите Discord и проверьте, можете ли вы нормально использовать камеру.
Настройки для использования камеры на сервере
Если вы создатель или администратор сервера и столкнулись с жалобами пользователей на то, что они не могут использовать камеру в голосовых каналах, вам необходимо проверить настройки роли, обратив внимание на одно право.
Вариант 1: Программа для ПК
Администрирование сервера часто происходит под управлением программы Discord на компьютере, поэтому сначала рассмотрим инструкцию по предоставлению прав на использование камеры в этой версии.
- Откройте свой сервер и нажмите на его имя.
- В появившемся меню вас интересует пункт «Настройки сервера».
- После того, как появится список с параметрами, перейдите в раздел «Роли».
- Выберите роль, для которой вы хотите внести изменения в план использования веб-камеры.
- Найдите блок «Права голосового канала» и включите или отключите право «Видео».
- Также каждый голосовой канал можно настроить индивидуально, зайдя в его параметры.
- Там откройте «Разрешения» и измените значение права «Видео» на любое необходимое, предварительно выбрав одного из участников или всю роль.





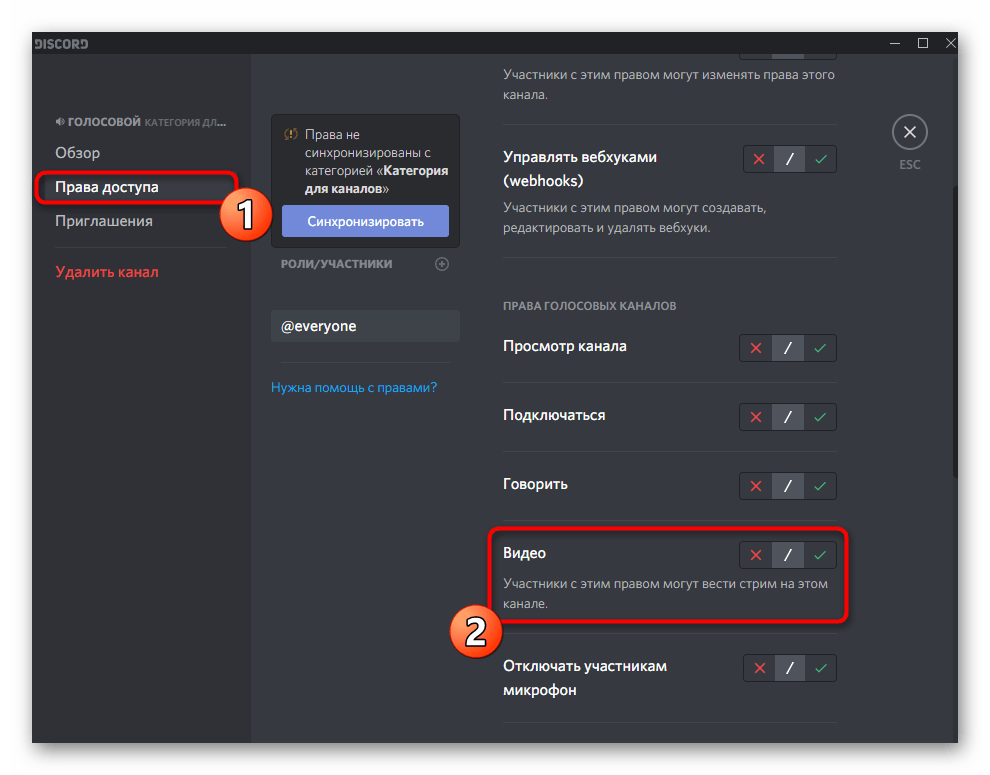
Не забывайте, что роль назначается каждому участнику сервера отдельно, что влияет на их права.
Как активировать Snap Camera в Zoom
Чтобы запустить приложение в Zoom, вам достаточно выполнить несколько простых шагов:
- Запустите Snap Camera на вашем компьютере.
- Откройте Зум.
- Нажмите на шестеренку, расположенную в правом верхнем углу окна, чтобы перейти к настройкам программы.
- Выберите раздел Видео».
- В пункте «Камера» выберите Snap Camera и закройте настройки.
- Переключитесь на Snap Camera и выберите нужный скин.
Как переключить на фронтальную камеру во время видео на андроид?
Чтобы перевернуть камеру, дважды коснитесь любой части экрана другой рукой, удерживая значок камеры. На устройствах Android переворот камеры обычно не работает. Для записи видео необходимо использовать режим громкой связи.
Как включить видео в Дискорде на компьютере?
Активировать демо-режим
- Запустите Discord и перейдите в настройки, нажав на значок шестеренки внизу.
- В левой панели найдите пункт «Режим стримера».
- В появившемся окне справа переведите тумблер в активное состояние напротив одноименной функции.
Как сделать из телефона веб камеру?
Убедитесь, что ваше устройство iOS и ваш компьютер подключены к одной и той же сети Wi-Fi или локальной сети. Откройте любое приложение для видеоконференций. Выберите «EpocCam» в настройках камеры. После этого на компьютере должно появиться уведомление о том, что камера подключена по Wi-Fi.
Попробуйте следующие исправления:
- Проверьте настройки конфиденциальности
- Сменить USB-устройство (только USB-камера)
- Закройте все фоновые приложения
- Обновите драйвер камеры
- Обновите свою систему
- Переустановить дискорд
Исправление 1. Проверьте настройки конфиденциальности
Убедитесь, что ваша камера разрешена для Discord. Многие люди не открывали переключатель, из-за чего камера не работала.
- Нажмите клавишу с логотипом Windows + I и выберите Конфиденциальность .
- Щелкните Камера на левой панели.
- Убедитесь, что параметр Разрешить приложениям доступ к вашей камере включен.
- Нажмите кнопку Изменить, установите флажок Доступ к камере для этого устройства включен.
- Обязательно включите Разрешить настольным приложениям доступ к камере .
- Перезапустите Discord и проверьте, правильно ли работает камера.
Исправление 2: переставьте USB-устройство (только USB-камера)
Если у вас слишком много портов USB, ваша камера может работать неправильно. Порт USB может поддерживать ограниченное количество конечных точек, если подключено слишком много устройств, это может вызвать ошибку.
- Убедитесь, что все порты USB работают правильно.
- Отключите все внешние устройства через порты USB.
- Перезагрузите компьютер.
- Подключайте камеру только к порту USB и проверяйте, устранена ли проблема.
Если это не помогает, перейдите к следующему решению.
Исправление 3: Закройте все фоновые приложения
Одна из распространенных причин, по которой камера Discord не работает, заключается в том, что другие приложения используют ее в фоновом режиме, поэтому она недоступна в Discord. Кроме того, удаление ненужных фоновых программ даст Discord больше ресурсов и предотвратит возможные конфликты.
- Нажмите одновременно Ctrl + Shift + Esc, чтобы открыть диспетчер задач .
- Выберите фоновое приложение и нажмите «Завершить задачу», чтобы закрыть его. Повторяйте процесс, пока не закроете все фоновые приложения.
- Запустите Discord Camera для проверки.
Исправление 4: Обновите драйвер камеры
Если драйвер камеры неправильно настроен, устарел или поврежден, он обычно не будет работать на вашем компьютере. В этой ситуации обновление драйвера может решить проблему.
Есть два способа обновить драйвер: вручную и автоматически.
Вариант 1 — Вручную — вам потребуются некоторые навыки работы с компьютером и терпение, чтобы обновить драйверы таким образом, так как вам нужно найти точный драйвер в Интернете, загрузить и установить его шаг за шагом.
ИЛИ
Вариант 2. Автоматический (рекомендуется) — самый быстрый и простой вариант. Все это делается всего за пару кликов мыши, легко, даже если вы новичок в компьютере.
Вариант 1 — Загрузите и установите драйвер вручную
Скачать драйверы камеры можно с официального сайта производителя. Найдите модель, которая у вас есть, и найдите подходящий драйвер для вашей конкретной операционной системы. Затем загрузите драйвер вручную.
Вариант 2 — автоматически обновлять драйверы
Если у вас нет времени или терпения обновлять драйверы камеры вручную, вы можете сделать это автоматически с помощью Driver Easy .
Driver Easy автоматически распознает вашу систему и найдет для нее правильные драйверы. Вам не нужно точно знать, какая система работает на вашем компьютере, вам не нужно рисковать загрузкой и установкой не того драйвера, и вам не нужно беспокоиться об ошибке установки.
Вы можете автоматически обновлять драйверы в версиях Driver Easy FREE или Pro, но в версии Pro для этого требуется всего 2 клика (и вы получаете полную поддержку и 30-дневную гарантию возврата денег):
- Загрузите и установите Driver Easy.
- Запустите Driver Easy и нажмите кнопку «Сканировать сейчас». Затем Driver Easy просканирует ваш компьютер и найдет проблемные драйверы.
- Щелкните значок «Обновить» рядом с отмеченным драйвером, чтобы автоматически загрузить правильную версию этого драйвера, после чего вы можете установить его вручную (вы можете сделать это в БЕСПЛАТНОЙ версии).
Или нажмите «Обновить все», чтобы автоматически загрузить и установить правильную версию любых отсутствующих или устаревших драйверов в вашей системе. (Для этого требуется версия Pro, которая поставляется с полной поддержкой и 30-дневной гарантией возврата денег. Вам будет предложено выполнить обновление, когда вы нажмете «Обновить все».)
Примечание. Если у вас возникли проблемы с использованием Driver Easy, свяжитесь с нашей службой поддержки по адресу support@drivereasy.com.
Исправление 5: Обновите систему
Проблема с камерой может быть вызвана устаревшей операционной системой, в новой версии может быть патч для исправления ошибок. Таким образом, обновление вашей системы может помочь вам решить проблему.
- Нажмите клавишу с логотипом Windows + I и нажмите «Обновление и безопасность .
- Щелкните Проверить наличие обновлений .
- Обновите систему, если доступна версия.
- Следуйте информации на экране, чтобы завершить процесс. Перезагрузите компьютер и проверьте камеру.
Если ваша камера по-прежнему не работает в Discord, перейдите к следующему решению.
Как сбросить настройки камеры андроид?
Кнопка сброса на камере
- Найдите кнопку RESET на камере.
- Острым предметом (например, ручкой) нажмите и удерживайте кнопку RESET в течение 2-3 секунд.
- Через 2-3 секунды отпустите кнопку RESET).
Как отключить камеру в Google Meet?
Отключите функцию видео в Google Meet
Да, это работает для всех версий приложений/веб-приложений. Это так просто. Кроме того, вы также можете отключить микрофон, щелкнув/коснувшись значка микрофона рядом со значком камеры.
Как использовать Snap Camera в OBS Studio
Активировать Snap Camera для OBS Studio довольно просто. Для этого потребуется несколько шагов:
- Запустите Snap Camera на вашем компьютере.
- Откройте ОБС Студию.
- Добавьте Snap Camera в качестве источника. Для этого нажмите кнопку «+» в левом нижнем углу окна в разделе «Источники».
- Из появившегося списка выберите «Устройство видеозахвата».
- Ставим закладку на «Создать новую» и вводим любое имя.
- В открывшемся окне в пункте «Устройство» выберите Instant Camera и нажмите «ОК», чтобы сохранить исходник.
- Установите желаемый размер окна захвата видео и переместите его в нужное место.
- Переключитесь на Snap Camera и выберите нужный скин.
Как на андроиде переключить камеру во время съемки?
На устройствах Android вращение камеры не работает нормально. Для записи видео необходимо использовать режим громкой связи. Доступ к режиму громкой связи можно получить, проведя пальцем влево по режимам камеры, представленным внизу. Когда запись включена, дважды нажмите в любом месте экрана, чтобы переключить камеры.
Как отключить зеркальное отражение на андроид?
Для этого запустите приложение «Камера» и переключитесь на передний модуль. Затем откройте настройки; Для этого нажмите на значок шестеренки в правом верхнем углу. Среди настроек найдите пункт «Зеркальное отражение» и отключите соответствующий тумблер.
Как поговорить через сайт
Еще одна опция Discord — возможность разговаривать через сайт. Здесь алгоритм тот же:
- Найдите интересующего пользователя.
- Нажмите на изображение телефона с надписью Начать голосовой вызов.
Основные функции мало чем отличаются от того, что доступно в приложении Discord.
Как перевернуть и отзеркалить камеру
Пользователю может понадобиться возможность перевернуть или отразить видео в Discord. Для этого нужно настроить веб-камеру на ноутбуке, компьютере или телефоне. Это можно сделать с помощью настроек веб-камеры. Иногда для большего эффекта может потребоваться изменение представления, или если приложение изначально было зеркально отображено из-за сбоя приложения или программы. Вы можете изменить вид камеры, используя различные стрелки, которые переворачивают изображение.
В некоторых случаях может потребоваться поворот камеры из-за разрешения самой камеры во время телефонного звонка.
На компьютере
Для того, чтобы отразить веб-камеру в дискорде, вам нужно сделать некоторые настройки.
Список действий по настройке камеры:
- Запустите Дискорд.
- Перейдите в раздел настроек.
- В открывшемся списке найдите раздел «Видео и голос».
- Откройте этот раздел.
- Найдите на нем настройки камеры. Рядом с изображением должны быть стрелки. Позволяет изменить угол и поворот изображения камеры.
- Когда вы вносите изменения, вы должны их сохранить.
Следуя этим шагам, пользователь может отразить или отразить видео на ноутбуке.
Как запустить Snap Camera в XSplit Broadcaster
В следующем списке показаны все шаги, необходимые для включения Snap Camera в XSplit Broadcaster:
- Запустите Snap Camera на вашем компьютере.
- Откройте эмиттер XSplit.
- Добавьте Snap Camera в качестве источника видеозахвата. Для этого нажмите кнопку «Добавить источник» в левом нижнем углу окна».
- Наведите указатель мыши на раздел «Устройства (веб-камера, карты захвата…)», затем перейдите в раздел «Видео». В открывшемся окне выберите Snap Camera.
- Установите желаемый размер окна захвата видео и переместите его в нужное место.
- Переключитесь на Snap Camera и выберите нужный скин.
Почему не показывает камеру в Дискорде?
Переустановите драйвер камеры. Ваша камера может не работать в Discord, если драйвер камеры неправильно настроен, устарел (что может вызвать проблемы совместимости между камерой и Discord) или поврежден. В этом случае обновление или переустановка драйвера может решить проблему.
Как вернуть камеру на андроид?
Что делать, если не работает камера на Android:
- Сбросить кэш и данные приложения камеры. Перейдите в «Настройки» => «Приложения» => «Камера» и выберите вкладку «Память…
- Установите стороннее приложение для камеры…
- Выполните полный сброс
Разрешение на контроль камеры
Первым делом нужно дать все права на камеру. На самом деле, если программа смогла определить устройство и отобразить изображение уже при запуске, значит, все права были изначально предоставлены. Однако это не всегда работает. Причиной недоступности камеры могут быть следующие факторы:
- В политике администрирования по умолчанию доступ запрещен. В этом случае нужно открыть параметры, ввести в поиске «Камера» и открыть первый параметр. Там нужно разрешить доступ для приложения «Snap camera».
- Антивирус ограничивает доступ к камере. В этом случае простым, но практичным решением будет отключение самого антивируса.
Вам также необходимо настроить доступ к камере в самом приложении. Для этого откройте его (желательно от имени администратора), а затем щелкните значок шестеренки в правом верхнем углу. В настройках нужно выбрать нужную камеру. Следует отметить, что их может быть несколько, если у пользователя установлены сторонние модули.
