- Вариант 1: Программа для ПК
- Цветные имена участников сервера
- Написание цветным текстом
- Смена никнейма на отдельном сервере
- Как сделать красивое имя
- Главные возможности и особенности Дискорда
- Изменение цвета ника
- Что такое роли и с чем их едят
- Как сделать радужную роль в Дискорде
- О процедуре смены имени и цвета своей учетной записи
- Кому это доступно
- Основополагающие понятия
- Управление цветом никнейма
- Манипуляции с никнеймами
- Меняем начертание
- Меняем цвет ника
- Мастерим «невидимое» наименование
- Как изменить ник в Discord
- Инструкция по смене имени пользователя в своем аккаунте
- На смартфоне
Вариант 1: Программа для ПК
Возможности для пользователей Discord, у которых он установлен на своем компьютере, намного шире, поскольку они имеют доступ к разметке языков программирования, которая позволяет создавать цветные метки, но при определенных условиях. Это также включает более простую настройку ролей на сервере, когда имя каждого пользователя отображается своим цветом. Посмотрим, как происходит создание этих ярлыков и распределение ролей.
Цветные имена участников сервера
Начнем с более простой задачи: имена участников цветного сервера с использованием ролей. Обратите внимание, что их может распространять только создатель или пользователь с неограниченными правами на сервере.
-
- На левой панели выберите сервер, которым вы будете управлять.

-
- Щелкните его имя, чтобы открыть меню действий.

-
- Выберите третий вариант — «Настройки сервера».

-
- Из всех доступных разделов вас сейчас интересует «Роли».

-
- Просматривайте список текущих ролей, изменяйте их или создавайте новые. Этой теме посвящена еще одна статья на нашем сайте, которую можно прочитать по ссылке ниже.

-
- Теперь, когда роли с нужными цветами созданы, перейдите в «Участники» через то же меню настроек».

-
- Перед каждым участником сервера стоит знак плюса, нажав на который можно назначить роль.

-
- После его выбора цвет псевдонима сразу изменится, что означает, что задача выполнена успешно.

-
- Вернитесь к текстовым каналам, чтобы убедиться, что ваши имена пользователей и их новые цвета отображаются правильно.

Подробнее о ролевом взаимодействии читайте в статье по прикрепленной ссылке выше. Там вы узнаете о правах каждого из них и иерархии, которая влияет на цвет псевдонима, когда вы добавляете пользователю более одной роли.
Написание цветным текстом
Цветной текст в Discord не очень удобно использовать при обычном общении, но он идеально подходит для форматирования описаний каналов или другой информации. При этом нужно учитывать главное ограничение: писать цветным текстом можно только в программе для ПК или через веб-версию, и его цвет также будет виден только пользователям настольной и браузерной версий (цвет — не отображается в мобильном приложении).
-
- Для создания красочных меток используются возможности Discord в части поддержки языков программирования и их классов, поэтому для достижения желаемого результата потребуется объявить сам класс или определенные функции. Введите следующее, чтобы создать красный цвет:
разница
-текст
- Для создания красочных меток используются возможности Discord в части поддержки языков программирования и их классов, поэтому для достижения желаемого результата потребуется объявить сам класс или определенные функции. Введите следующее, чтобы создать красный цвет:

-
- Синий получается с
,,, мкр
# Текст
- Синий получается с

-
- Примерно в том же формате письмо выполняется другими доступными цветами и штрихами, но сам текст почти всегда будет иметь определенные характеристики, как видно из красного, синего и зеленого цветов. Во втором случае перед надписью стоит знак «#», в остальных — «-» или одинарные кавычки. Это связано с самим кодом и удалить эти символы будет невозможно.

Ниже вы можете увидеть практически весь список, доступный в разных цветах. Вам просто нужно скопировать соответствующий фрагмент, вставить его в программу и заменить сам цвет.
-
- Красный:
разница
-текст
-
- Синий:
,,, мкр
# Текст
-
- Темно-зеленый:
« css
Текст ,,, (только на английском языке)
-
- Апельсин:
« исправить
Текст
-
- Темно-серый:
« ру
# текст
-
- Темно-оранжевый:
,,, cs
# текст
-
- Бирюзовый:
,,, xl
‘текст’«`
-
- Выделение зеленым цветом:
« текс
$ Текст«`
Не забывайте, что все знаки перед «текстом» обязательно сохраняются, и только потом сама надпись меняется на нужную.
Как создать разноцветный никнейм
Вы можете использовать бота, чтобы превратить разноцветный ник в роль радуги в раздоре. Ник будет светиться разными цветами.
вам необходимо выполнить следующую последовательность шагов, чтобы настроить никнейм для радужного разногласия:
- Загрузите и установите бот Rainbow Discord.
- Добавьте бота в Discord.
- Выберите сервер в Discord, на котором пользователь хочет иметь цветной ник.
- Назначьте боту права администратора.
- Доступ.
- Войдите в свой профиль и введите русскую команду «! Rb», чтобы открыть меню бота.
- Откройте меню настроек сервера и выберите «Роли».
- Сначала выберите роль бота.
- Запускаем бота командой «! Старт».
- Затем выберите пользователя для этого роя.
Впоследствии выбранный ник изменится. При возникновении ошибки все действия необходимо повторить.
Блестящие никнеймы и роли в Discord позволят пользователю проявить индивидуальность и красиво оформить аккаунт. Разноцветные буквы будут выделены в списке других пользователей на сервере, которые по умолчанию имеют белый цвет заливки для букв роли и псевдонимов.
Многие пользователи мессенджера задумаются над вопросами, которые имеют доступ к красивым никам для Discord, как их создать в программе и что для этого нужно. Несмотря на бытующие стереотипы, изменить цвет или сделать переливание крови несложно. Для этого вам необходимо знать свод правил и иметь перед глазами инструкции.
Смена никнейма на отдельном сервере
Как изменить свой ник, чтобы его видели люди с определенного канала:
- Перейдите на нужный сервер и войдите в голосовой чат.
- Щелкните правой кнопкой мыши свое имя и выберите «Изменить псевдоним».

- Введите новый ник и нажмите «Сохранить».

Если все сделано правильно, имя на сервере и в аккаунте будет другим.
Как сделать красивое имя
Для начала нужно зарегистрироваться и выбрать подходящий ник в Discord. На нем другие пользователи смогут найти и узнать вас во время общения. Чтобы задать имя, выполните следующие действия:
-
- Зайдите в Настройки (нижняя шестерня).

-
- Найдите и войдите в Моя учетная запись.

- Справа нажмите кнопку «Изменить», чтобы внести изменения.
- Внесите изменения в соответствующее поле. Введите пароль перед сохранением.
- Щелкните кнопку Edit.

Если у вас под рукой есть только телефон, сделайте следующее:
- Зайдите в приложение Discord.
- Нажмите на три горизонтальные полосы слева вверху.

- Нажмите на шестеренку внизу справа.
- Войдите в мою учетную запись.
- Зайдите в раздел Edit …
- Найдите хорошее имя. Ничего не нужно спасать. Программа вносит изменения автоматически.
Затем переходите к следующему шагу. Чтобы создать красивый ник для Discord, вам нужно назначить себе роль на сервере и установить определенный цвет. Также обратите внимание, что изменение оттенка букв доступно только администратору.
Алгоритм действий следующий:
-
- Войдите и войдите на сервер Discord, на котором вы настраиваете.
- Щелкните правой кнопкой мыши нужный сервер и наведите указатель мыши на «Настройки.
- Выберите роли.
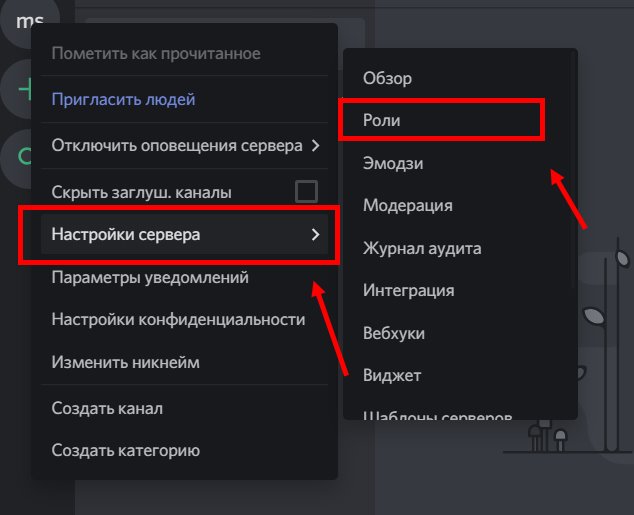
-
- Нажмите «еще», чтобы добавить.

- Введите имя и выберите цвет для имени. Здесь вы можете создать симпатичный никнейм, исходя из ваших личных предпочтений. Если вы введете код # 2f3136, имя пользователя станет полностью невидимым и сливается с фоном.
- Задайте параметры для конкретной роли, в частности, дайте ей права администратора или сделайте другие настройки (при необходимости).
- Нажмите кнопку «Сохранить изменения.

На следующем шаге назначьте роль с цветовой кодировкой пользователю или группе участников. Для этого войдите в настройки своего сервера и перейдите в раздел «Участники». Там щелкните правой кнопкой мыши имя пользователя и установите роль красивого цвета.
Если у вас под рукой только телефон, выполните следующие действия:
- Авторизуйтесь в приложении.

- Нажмите на три полоски вверху слева.

- Подойдите к серверу и нажмите на три точки справа.
- Войдите в раздел настроек.

- Щелкните «Роли.

- Нажмите «Подробнее» ниже.
- Задайте название и цвет, установите необходимые параметры.
- Вернитесь и перейдите в раздел «Участники.

- Нажмите на три точки рядом с интересующим пользователем.
- Установите его роль.
это все. Таким образом, вы можете создавать красивые никнеймы в Discord для себя и других участников сервера на своем компьютере и телефоне. В будущем вы можете назначить каждой роли свой цвет, а затем ранжировать пользователей для более удобной идентификации.
Главные возможности и особенности Дискорда
Однако, что касается текстовых сообщений, просто их форматирование запрещено. Вы также можете прикреплять к тексту все типы файлов. Правда, не слишком большой. Чтобы создать прикрепленный файл, вам нужно щелкнуть знак плюса слева от текстового поля, а затем выбрать файл, который вы хотите отправить. Также здесь можно ввести различные смайлы: в этом случае экранная кнопка с изображением смайлика нажимается справа от текстового поля. Их здесь очень много — без преувеличения, на все случаи жизни.
Однако основной и безоговорочной целью Discord была и остается голосовая связь. Общаться в голосовом чате можно как в групповом, так и в одиночном режиме. В то же время в распоряжении администратора всегда есть мощные инструменты для управления разговором. Кроме того, все типы роботов Discord позволяют еще больше расширить эти возможности. Программа полностью русифицирована и скачивается бесплатно. В целом, хотя в Discord по-прежнему невозможно создать цветной текст в полном смысле этого слова, имена пользователей могут быть выделены цветом. А прямо в текстовом чате Discord предлагает отличные возможности для его форматирования.
Изменение цвета ника
Смена цвета никнейма осуществляется путем выполнения следующих манипуляций:
- После входа в Discord перейдите в настройки сервера. Вход в это меню появляется, когда мы нажимаем на знак +, расположенный в верхнем ряду.

- Затем щелкните вкладку «Роли.

- Условно разделим это окно на 2 части: слева отображаются роли, созданные пользователем, справа список функций, которые можно применить к этим ролям.

- После этого нам нужно создать роль. Щелкните маленький знак плюса справа от названия вкладки.

- Система сразу же добавит новую роль в вашу учетную запись.

- Вместо этого в поле «Имя роли» введите имя.

- После этого вы можете установить цвет новой роли, отметив соответствующий оттенок.

Остается только сохранить изменения, нажав на соответствующую кнопку и вуаля, цвет роли изменился.
Что такое роли и с чем их едят
Разработчики Discord предоставили возможность создавать роли, своего рода титулы для каждого участника канала. Пользователь с правами администратора может назначать существующие варианты или создавать новые варианты для каждого человека.

Какие роли они нам дают:
- Возможность выделиться среди собеседников, подчеркнуть индивидуальные особенности.
- Уникальное цветовое решение для никнейма, его стиля и других параметров.
- Права внутри рассматриваемого канала.
Кроме того, была реализована жесткая иерархическая система для каждого собеседника, с которым связана определенная роль.
Как сделать радужную роль в Дискорде
Роль радуги установить сложнее. В целях безопасности учетной записи рекомендуется создать вторую. Следуйте инструкциям ниже и создайте разноцветный псевдоним Discord.
Инструкции:
- Перейдите на официальный сайт Discord. Наконец, найдите ссылку на страницу «Разработчики».
- На левой панели выберите Приложения».
- Справа нажмите «Новое приложение». В появившемся окне введите имя.
- В левом меню нажмите «Бот». Справа нажмите «Добавить бота». В открывшемся окне выберите «Да, сделайте это».
На этом пока все, но оставим сайт открытым. Мы вернемся сюда.
- Открываем сайт https://repl.it/. Нажмите «Начать кодирование» и зарегистрируйтесь.
- В правом верхнем углу нажмите на знак плюса. В новом окне выберите язык Python. Справа введите любое имя. И нажмите «Создать замену».
- Отображается рабочая область кодирования. Вам понадобится архив с кодами.
- В архиве несколько файлов с кодом. Вариант 1 меняет цвет на случайный. Вариант 2 гарантирует, что вы сможете выбрать сами. Выбери одну из них. Вот пример варианта 2.
- Скопируйте код из текстового документа «Вариант 2» и перенесите его в рабочую область сайта.
- Чтобы добавить цвет, используйте HEX-код желаемого цвета.
- Найдите четырнадцатый ряд. Вставьте код в следующем формате перед концом квадратной скобки: 0xcodedcode. (0x0DEDF1). Цвета должны быть разделены запятыми.
- Слева над именем «main.py» найдите значок листа бумаги (Добавить файл). Щелкните по нему и создайте файл с именем «.env».
- В файле «.env» в первой строке введите Token = «». Вам нужно заключить токен бота в кавычки.
- Вернуться на сайт разработчика. На вкладке «Боты» под словом ТОКЕН нажмите «Копировать».
- Вернитесь в рабочую область и вставьте скопированный ток в кавычки.
- Создайте последний файл с именем «keep_alive.py». Поместите содержимое файла с таким же именем в его рабочую область.
- Слева ищем иконку куба (Пакеты). Щелкните. В строке поиска пишем discord.py. Нажмите Enter. Может быть не сразу найден. Затем щелкните еще раз. Выберите первый результат. Справа от имени нажмите на знак плюса (Добавить пакет). Начнется установка файлов. Когда значок загрузки исчезнет, верхняя красная кнопка с надписью «Стоп» изменится на зеленую «Выполнить», после чего установка будет завершена.
- Когда установка будет завершена, нажмите «назад к поиску» и напишите слово «Flask».
- Так что делаем все так же, как и в предыдущем пакете. (Если у вас вечная загрузка вместо знака плюса, нажмите на первый значок слева (Файл). Затем на третий файл «keep_alive.py». И вернитесь назад, нажав на третий значок (Пакеты). Нажмите на знак плюса.
- По окончании установки, ничего не закрывая, возвращаемся на сайт разработчика и слева нажимаем на второе слово «OAuth2». Посередине находим слово «бот» и ставим рядом с ним галочку. Чуть ниже и левее поставьте галочку напротив слова «Администратор».
- Выше будет ссылка на приглашение бота. Копируем. Ставим в адресную строку, добавляем бота на сервер.
- Затем зайдите в настройки сервера и создайте роль «Радуга». Если вы используете загруженный клиент, щелкните правой кнопкой мыши роль радуги и скопируйте идентификатор. Если нет, напишите роль в поле ввода текста, поставьте перед ним обратную косую черту и отправьте это сообщение в чат. ( @Радуга). Скопируйте номера, которые пошли в чат. Только числа. Это идентификатор роли.
- Вернемся на вкладку с кодом бота, ищем пятнадцатую строку в main.py, а после слова id вставляем id радужной роли.
- В девятнадцатой строке в скобках напишите время смены цвета. Время указано в секундах. Чем больше времени вы укажете, тем меньше шансов, что бот улетит.
- Включаем бота кнопкой «Выполнить», расположенной вверху.
- После того, как на сайте написано, что бот запущен, возвращаемся в Discord и пишем команду запуска «! Старт».
Готовый. Бот рабочий.

Если вы не заходите на сайт с кодом бота один раз в час, бот выйдет из системы. Чтобы активировать его 24/7, выполните следующие действия:
- Регистрируемся. Подтверждаем аккаунт по почте. Мы входим.
- Слева нажмите зеленую кнопку «Добавить новый монитор».
- В появившемся окне выберите «HTTP (s)» в поле «Тип монитора». Во второй строке напишите любое имя. В третьей строке введите ссылку, которую вы найдете на сайте, куда мы вставили код бота. Он расположен вверху справа.
- Оставьте интервал как есть. Щелкните «Создать монитор».
Готовый. Бот работает 24/7.
О процедуре смены имени и цвета своей учетной записи
Важно! Не путайте никнеймы с именем аккаунта! Это разные концепции.
Укажите имя аккаунта при регистрации, ему присваивается специальный четырехзначный код. Все это видно слева внизу.

После подключения к каналу сервер присваивает вам псевдоним, совпадающий с именем вашей учетной записи.
Если вы измените имя учетной записи на всех каналах, оно автоматически изменится на новое.

Внимание! Не самый удобный вариант, если вы играете в разные игры с разными псевдонимами, вам скоро надоест переименовывать себя для каждого сервера, чтобы играть с друзьями.
намного проще, если вы вручную вводите свой ник на каждом сервере.

Важно! Если вам нужно рассказать другу, как вас найти с помощью внутренней поисковой системы, всегда указывайте эти данные, как в примере ниже.
Кому это доступно
Прежде чем создавать красочный ник в Discord, разберитесь с уровнем доступа. По умолчанию имя пользователя залито белой краской и отображается в этой форме на сервере. Если пользователя не устраивает такой вариант, он вправе создать красивое имя, изменив его заливку. Для решения проблемы не обязательно знать секреты программирования или пользоваться посторонней помощью. Реализовать идею сможет даже новичок, только начавший работать с Discord.
Но есть условие. Чтобы изменить цвет вашего ника в Discord и сделать его красивым, вам необходимо иметь права администратора. При отсутствии этой привилегии необходимо обратиться к администратору и попросить его изменить цвет вашего имени. Важно учесть еще один нюанс. Красивый ник появится только на сервере Discord, где он был «оформлен».
Основополагающие понятия
Discord — это программа для общения между участниками одной комнаты, канала или сервера. Пользователи положительно отзываются о функциональности приложения, но несведущим лучше изучить подробный список возможностей:
- Создание публичных или частных площадок для обсуждения насущных проблем или азартных атак на виртуальный мир.
- Система защищает персональные данные от мошенников и атак извне, прослушивания телефонных разговоров.
- Удобный, интуитивно понятный интерфейс Discord для недавно зарегистрированного участника.
- Продуманная система настроек, позволяющая изменять параметры запуска программы, звукового сопровождения и работы устройства, функции улучшения голосового общения.
- Инструменты для изменения дизайна отображаемого графического окна (набор тем, плагины).
- Возможность добавлять собственные смайлы и эмодзи, есть режим стримера и администрирование вашего сервера.
Это не полный список, но он также проясняет истинный масштаб действий, выполняемых при перемещении мыши.
Управление цветом никнейма
Однако, поработав некоторое время над программой, вы наверняка заметили, что ники некоторых игроков окрашены в тот или иной цвет. Это, по сути, может быть очень удобно как для восприятия информации на экране, так и для разграничения прав доступа к серверу (так называемые роли).
В Discord нет ничего сложного в том, чтобы создать красочный никнейм. Для этого вам понадобятся:
- Запустить саму программу Discord;
- Вверху — слева — выберите свой логин;
- Щелкните «Настройки сервера»;
- Здесь слева выберите пункт «Роли»;
- Теперь справа вам нужно будет указать ник игрока, роль которого вы хотите изменить (права доступа), либо изменить цвет ника;
- Укажите желаемый цвет в цветовой палитре;
- Нажмите зеленую кнопку «Сохранить изменения».
В принципе все просто.
Манипуляции с никнеймами
Регистрация в Discord требует, чтобы пользователь ввел псевдоним для активации учетной записи. Многие думают, что введенные данные имеют статичную и неизменяемую структуру: ее нельзя изменить. Но это не так. Следующие инструкции ответят на вопрос «Как я могу изменить свой никнейм в Discord?»:
- Запускаем голосовой чат, следим за процессом аутентификации.
- Щелкните значок настроек пользователя (кнопка с шестеренкой).
- В открывшемся окне выберите пункт «Моя учетная запись», здесь отображается информация о пользователе: текущий ник, пароль, аватар.

- Чтобы исправить отображаемую буквенно-цифровую последовательность, просто удалите старые и добавьте новые символы с помощью кнопки «Изменить».
- Подтверждайте свои действия и наслаждайтесь своим новым именем!
Используемые буквы или символы не должны быть видны. Разработчики предусмотрели возможность создания невидимых ников, о характеристиках которых мы поговорим чуть позже.
Меняем начертание
Пользователь может изменить стиль письма с помощью встроенного инструментария. Есть таблица условных обозначений, с помощью которой текст приобретает индивидуальные характеристики. Вот способ изменить шрифт псевдонима в Discord:
- Заходим в настройки пользователя.
- Выбираем пункт «Моя учетная запись».
- Давайте нажмем кнопку «Изменить» напротив нашего имени.

- Давайте сменим ник с учетом особенностей добавления символов до и после текста.
- Подтверждаем предпринятые действия.
Таблица трансформации:
- Курсив — * Натюрморт*.
- Жирный шрифт — ** Смородина**.
- Жирный курсив — *** Титаник***.
- Стиль зачеркивания — ~~ Дмитрий ~~.
- Подчеркнутый стиль — __Magellan __.
Используйте разные комбинации символов, чтобы получить неожиданные результаты.
Меняем цвет ника
По умолчанию имя учетной записи пустое, но кому оно нравится? Каждый хочет выделиться, поэтому возникает вопрос: «Как я могу изменить цвет никнейма в Discord?» Спешим удовлетворить нетерпение наших читателей.
Чтобы изменить цветовую схему, вам или вашему другу потребуются права администратора. Итак, план действий следующий:
- Откройте настройки сервера.
- В открывшемся окне выберите вкладку «Роли», нажмите кнопку «Новая роль».

- Рабочее пространство поможет вам изменить название и, о чудо, цветовую схему. Мы адаптируем параметры к потребностям участников.
- Мы выбираем список людей, которым будут приходить изменения на рассматриваемом сервере. Для этого вернитесь на страницу исходных настроек, выберите пункт «Участники».

- В списке пользователей выберите участника, щелкните его никнейм правой кнопкой мыши, в контекстном меню выберите предложенную роль.
Администратор может изменить цвета псевдонимов для нескольких участников, просто набрав необходимое количество членов иерархии ролей.
Мастерим «невидимое» наименование
Наиболее правдивые миньоны рассказывают о возможности создания невидимого никнейма в Discord. Для этого есть небольшая хитрость:
- Мы следуем инструкциям по изменению имени учетной записи. Откройте окно редактирования.
- Вместо обычной буквенно-цифровой последовательности мы используем комбинацию: удерживая ALT и число 255, набираемое дополнительным блоком клавиатуры (активируемым клавишей Num Lock).
- В результате появляется невидимое пространство, которое система распознает как символ, которое можно выбрать и скопировать.
- Подтверждаем принятые меры.
Как изменить ник в Discord
Во-первых, давайте взглянем на основную учетную запись учетной записи:
- Запускаем Discord, заходим в настройки пользователя.

- Затем выберите вкладку Моя учетная запись и нажмите кнопку Изменить

- В поле «Имя пользователя» введите новое имя и нажмите кнопку «Сохранить.

Вот как меняется имя учетной записи. Теперь давайте узнаем, как сменить ник.
Чтобы сменить ник в мессенджере Discord, вам необходимо выполнить следующую серию действий:
- После запуска приложения вам необходимо перейти на сервер, на котором вы хотите изменить свое имя, и убедиться, что вы перешли на голосовой канал.

- Теперь щелкаем правой кнопкой мыши по нашему нику и в раскрывающемся окне выбираем «Изменить ник.

- В появившемся окне укажите ваше новое имя и сохраните, нажав на соответствующую кнопку.
Если вы все сделаете правильно, ваше имя изменится после сохранения на канале. Точно так же вы можете изменить ник на других серверах.
Инструкция по смене имени пользователя в своем аккаунте
Процедура для клиента на ПК или браузерной версии Discord:
- Запустите мессенджер, введите данные для авторизации.
- Щелкните значок шестеренки, чтобы открыть настройки профиля.

- Зайдите в мой аккаунт».

- Перед «Имя пользователя» нажмите «Изменить».
- Введите новый ник.

- Для подтверждения действий нужно ввести пароль от учетной записи.
- Щелкните «Сохранить».
Измененное имя будет отображаться на серверах, в чатах и в любом другом месте.
Многих интересует, как часто можно менять ник. В общем, в мессенджере нет особых ограничений, но если вы делаете это слишком часто, опция может быть заблокирована на время, чтобы дать пользователю перерыв».
На смартфоне
Как изменить свой ник в мобильном приложении Discord:
- Авторизуйтесь в мессенджере.
- Откройте карточку своего профиля, щелкнув значок плюса справа.
- Зайдите в мой аккаунт».

- Щелкните «Редактировать».
- Измените имя, щелкнув столбец «Имя пользователя».
- Введите пароль вашей учетной записи.
- Чтобы изменения вступили в силу, щелкните значок диска.
- https://lumpics.ru/how-to-create-color-text-in-discord/
- https://geopressa.ru/instruktsii/kak-sdelat-tsvetnoj-nik-discord
- https://UstanovkaOS.ru/obshchenie/kak-pomenyat-nik-v-diskorde.html
- https://discordgid.ru/cvetnoy-nik/
- https://discord-s.ru/sdelat-cvetnoj-tekst-v-discord.html
- https://discord-ms.ru/instruktsii/niki/
- https://frazeologi.ru/skachat/kak-pomenyat-nik-v-diskorde
- https://discordik.ru/oformlenie/kak-sdelat-cvetnoj-nik-v-diskorde/

