- Как активировать режим стримера и настроить его
- Что делать если наушники пропускают звук?
- Шаг 3: Трансляция звуков в Discord
- Почему Discord заглушает звуки
- Как запустить стрим в Дискорде: инструкция
- Go Live
- Возможные проблемы и их решение, если демонстрация экрана в Дискорде не работает
- Нет звука
- Черный экран
- Сторонние сервисы
- Как включить музыку в Дискорде через Спотифай?
- Включение звука демонстрации экрана в Discord
- Шаг 2: Проверка системных параметров звука
- Передача системных звуков
- Возможные трудности
- Как включить музыку в Дискорде через микрофон?
- Как поделиться ссылкой или подключить к трансляции
- Подготовка Discord
- Как включить системные звуки в Дискорде?
- Как пользоваться функцией
- Шаг 2: Проверка системных параметров звука
- Как включить звук в демонстрации экрана ZOOM?
- Как настроить громкость звуков в стриме
- Как передать звук через дискорд?
- Как сделать чтобы друг слышал звук в Дискорде?
- Почему слышно звуки игры в Дискорде?
- Как передавать звуки в Discord
- Возможные проблемы
Как активировать режим стримера и настроить его
Многие геймеры, разрабатывающие игровой канал, ищут ответ на вопрос, как стримить на Discord. Чтобы играть вживую на Discord, вам необходимо включить специальный режим стримера. Во время передачи программное обеспечение автоматически защищает конфиденциальные данные, что является дополнительным преимуществом.
1. Чтобы включить потоковую передачу, войдите в настольную версию Discord. На данный момент поток можно просматривать только через компьютерное приложение, хотя разработчики обещают добавить эту функцию в телефон.
2. В правом нижнем столбце ваш логин и дополнительные функции. Щелкните значок шестеренки.

3. Найдите раздел Streamer Mode в левом столбце с категориями.

Настройка режима стримера
4. Найдите запись «Включить режим стримера» и щелкните переключатель.
В будущем вы можете настроить комбинацию горячих клавиш, чтобы быстро включать или выключать эту опцию. Также в этом разделе вы можете настроить скрытие личной информации. Зачем это нужно? Например, если вы получаете личные сообщения и другие уведомления во время потоковой передачи, зрители не смогут их увидеть. Вы также можете скрыть свою электронную почту.
Что делать если наушники пропускают звук?
Попробуйте подключить наушники, удерживая кнопку увеличения громкости и вытащив штекер из гнезда для наушников. Также попробуйте несколько раз вытащить и вставить штекер наушников. Также можно аккуратно постучать по корпусу возле разъема (но это только для шаманов — шутка).
Шаг 3: Трансляция звуков в Discord
Последний шаг руководства — транслировать звук во время аудиовызова пользователю или в групповом чате по голосовому каналу. Если все было настроено правильно с использованием предыдущих советов, никаких дополнительных действий не требуется, однако вы заметите возможность быстрой смены оборудования. Информацию о том, как начать трансляцию или инициировать демонстрацию экрана, вы найдете в других наших материалах, используя ссылки ниже.
Все остальные действия можно изменить в любой момент, как вы можете видеть ниже.
- Если это трансляция, запустите ее, как показано в статье выше, или подключитесь к голосовому каналу для дальнейшего общения.

Выбирайте параметры в соответствии с вашими потребностями.

Щелкните небольшой экран трансляции, чтобы открыть его в полном формате и просмотреть доступные параметры редактирования.

Щелкните стрелку вниз рядом со значком микрофона.

Появится список с блоком «Устройство вывода», где вы можете отметить маркером оборудование, которое хотите использовать для передачи звука.

также возможно изменить устройство вывода во время личного общения с пользователем, для чего необходимо инициировать вызов.

Нажмите ту же кнопку со стрелкой рядом с микрофоном.

В контекстном меню выберите желаемое оборудование, используемое для передачи системных звуков.

Почему Discord заглушает звуки
Эта проблема известна пользователям мобильного приложения Discord. Возникла из-за ошибки разработчиков. И это можно решить двумя способами.
- Загрузите старую версию Discord с сайтов с приложениями .APK. Выберите любой сайт с первой страницы результатов поиска;
- Вы можете попытаться устранить приглушенный звук в Discord, активировав режим мелодии звонка. Зайдите в настройки и выберите раздел Голос и Видео, где будет режим.

Используйте настройки, чтобы изменить или включить звуки в приложении Discord.
Как запустить стрим в Дискорде: инструкция
Просто активировать режим недостаточно, чтобы начать прямую трансляцию. Для этого нужно подключиться к специальной платформе, отвечающей за трансляцию.
Go Live
В Discord уже есть встроенный модуль создания потоков под названием Go Live. Опция включается в настройках пользователя.
1. Вызовите пользовательские настройки, используя значок шестеренки в нижнем левом углу. В столбце категории найдите «Игровая деятельность».
2. Укажите игру, которую хотите транслировать. Для этого нажмите «Добавить» и в появившемся окне введите имя и нажмите «Добавить игру».

Добавить игру
3. Зайдите на игровой сервер или создайте канал, нажав на знак плюса слева.

Создание канала
4. Внизу программы, рядом с вашим логином, найдите кнопку «Go Live» в виде монитора. Щелкните, чтобы начать потоковую передачу.
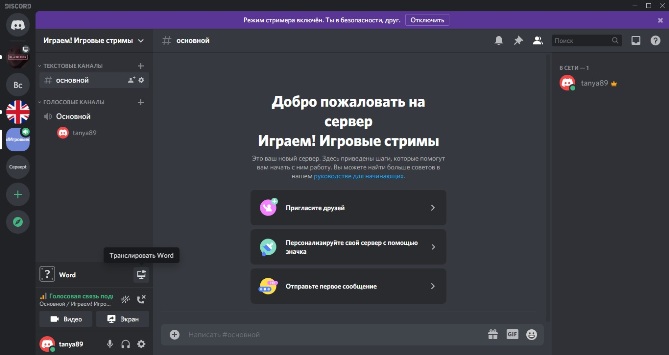
Запуск потока
5. На экране появится окно с выбором голосового канала. Выберите подходящий вариант и нажмите «В прямом эфире».

Выбор голосового режима
6. Чтобы настроить качество передачи видео, переместите курсор на экран передачи в правом углу и щелкните значок шестеренки со стрелкой.

Настройки качества трансляции
7. Выберите «Качество передачи» и установите частоту кадров 15, 30 или 60 кадров в секунду. Установите среднее разрешение, иначе видео будет задерживаться.
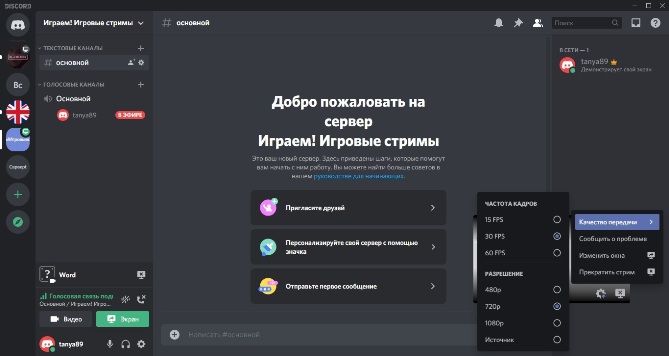
Настройки частоты кадров в секунду
8. Если в трансляции нет звука или появляется черный экран, измените настройки голосового канала. Для этого нажмите на него в левом столбце и проверьте настройки микрофона и камеры.

Настройки аудиоканала
Как видите, запустить стрим в Discord очень просто, вам даже не нужно включать интеграцию. Кроме того, вы можете работать в любом приложении и демонстрировать действия, используя функцию совместного использования экрана.
Возможные проблемы и их решение, если демонстрация экрана в Дискорде не работает
Проблемы с демонстрацией экрана не всегда связаны с неисправностями Discord. Возможно, вы сами ошиблись при запуске функции Go Live. И каждый конкретный случай требует индивидуального подхода.
Нет звука
Эта проблема обычно возникает по двум причинам: соответствующая опция не включена или есть проблемы с микрофоном.
В первом случае необходимо:
- Откройте канал в Discord и щелкните значок камеры.
- Нажмите на изображение собеседника внизу экрана.
- Выберите размер окна.
- Активируйте значок «Звук» в списке параметров».
Вы также можете решить проблемы с микрофоном самостоятельно.
Алгоритм действий будет следующим:
- Зайдите в Discord и нажмите на настройки внизу страницы.
- В открывшемся списке выберите вкладку «Голос и видео».
- Найдите раздел «Устройство ввода» и откройте его.
- Убедитесь, что устройство указано правильно, отрегулируйте громкость.
- В разделе «Режим рации» настраиваем активацию голосом или в режиме радио.
- Сохраним настройки.
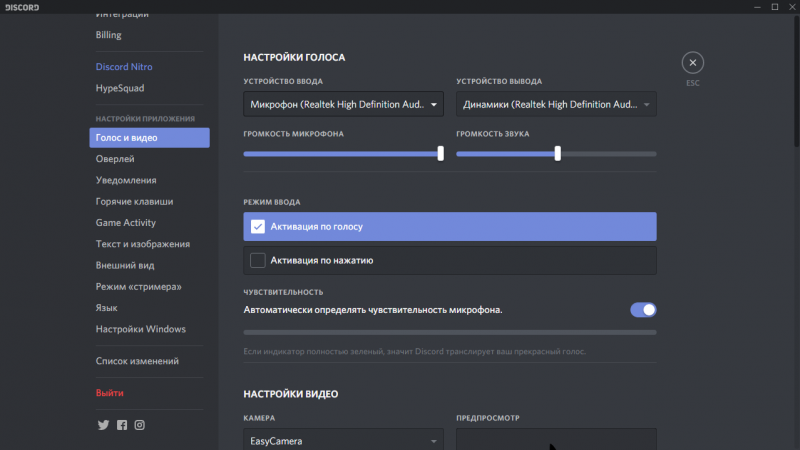
Как и у любого другого мессенджера, у Discord есть различные проблемы, такие как проблемы с видео и аудио. Кстати, последние довольно легко исправить
Черный экран
Если во время демонстрации экран остается черным, это может указывать на несколько проблем одновременно, начиная с неправильных настроек и заканчивая ошибкой драйвера видеокарты компьютера.
Есть несколько способов решить эти проблемы:
- Следите за обновлениями приложений. В принципе, обновления Discord происходят автоматически, но иногда они могут вызывать сбои.
Поэтому не лишним будет запустить процедуру обновления в ручном режиме.
- Регулярно очищайте кеш Discord. Такая мера поможет не только избавиться от черного экрана, но и повысит общую производительность приложения.
- Включение аппаратного ускорения Поскольку совместное использование экрана является очень энергоемким режимом, Discord «извлекает» ресурсы из других аппаратных компонентов в системе. Поэтому рекомендуется включить аппаратное ускорение во время демонстрации. Делается это в настройках приложения, в разделе «Внешний вид». Для этого найдите вкладку «Дополнительно» и включите «Аппаратное ускорение». Настройку следует сохранить, а затем проверить результат.
И что важно: эту функцию следует использовать только на достаточно мощных ПК.
Не рекомендуется включать его на слабых компьютерах.
- Отключите все ненужные программы. Это поможет освободить системные ресурсы и защитить любые приложения, конфликтующие с Discord.

Сторонние сервисы
Пользователи, которые создали базу подписчиков на популярных платформах видео, могут транслировать на Twitch и YouTube с помощью Discord. Однако в этом случае вам понадобится дополнительное программное обеспечение для промежуточной передачи данных. Чтобы транслировать через Twitch, выполните следующие действия:
1. Войдите на свой любимый сайт или зарегистрируйте новую учетную запись. Создайте канал, найдите имя и предоставьте всю необходимую информацию.
2. Установите на свой компьютер программное обеспечение для записи видео в реальном времени, такое как OBS.
3. Выберите кодек и качество видеопотока, микрофона и камеры.
4. Перейдите на свою страницу Twitch и найдите Stream Key. В программе OBS найдите элемент Stream Key Play Path и введите полученный ключ сокращения.
5. Запустите передачу через Discord в режиме стримера и параллельно настройте OBS, указав пункт назначения для получения программы Discord.
Точно так же вы можете настроить трансляцию на YouTube и других потоковых платформах, таких как Facebook или Twitter.
Как включить музыку в Дискорде через Спотифай?
- Загрузите приложение Discord и откройте его на своем компьютере.
- В левом меню выберите Интеграции.
- Щелкните значок Spotify.
- Откроется новая веб-страница, на которой вы сможете подключиться к услуге. Если вы еще не вошли в Spotify на своем устройстве, сначала откроется страница входа или регистрации.
- Щелкните Согласен.
Включение звука демонстрации экрана в Discord
Мессенджер дает возможность группе людей вместе посмотреть фильм или транслировать киберспортивные дисциплины. Но во время настройки вы видите, что нет звука из браузера в Discord. Попробуйте решить эту проблему следующим образом:
- Откройте настройки Discord с помощью шестеренки в нижней части экрана.
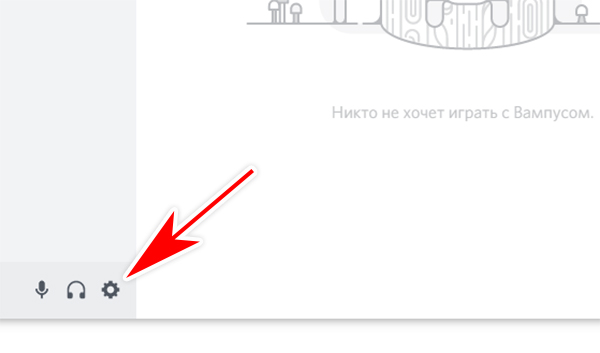
- Слева в меню мы находим строку Game Activity или Activity Status.

- Приложение не будет указано в списке. Поэтому нажмите кнопку «Добавить» ниже.

- Появится раскрывающийся список, в котором курсор должен выбрать браузер (или другой источник) с запущенным фильмом или видео. Discord видит только те приложения, которые в данный момент открыты. Следовательно, ваш браузер или игры уже должны работать.

Если это не сработает, попробуйте закрыть браузер и повторить инструкции. Сначала зайдите в настройки, откройте раздел со статусом активности и откройте в браузере источник трансляции. Поэкспериментируйте и с функцией Game Overlay — включите, отключите. Особенно, если вы транслируете игру Discord на компьютере.
Оверлей — это принцип создания программ, который экономит оперативную память.
Шаг 2: Проверка системных параметров звука
Функция операционной системы позволяет вам выбрать одно из подключенных устройств (динамики или микрофон), которое будет использоваться для воспроизведения звуков. В результате все медиа передаются на указанное оборудование, и программа его слушает. Если динамик по умолчанию не тот, на котором транслируются звуки, другая сторона в Discord их просто не услышит, поэтому заранее проверьте параметры, следуя приведенным ниже инструкциям.
- Откройте «Пуск» и перейдите в «Настройки», щелкнув значок шестеренки.
- Щелкните плитку «Система».
- В левой панели вас интересует раздел «Звук».
- В блоке «Связанные параметры» найдите строку «Панель управления звуком» и щелкните по ней.
- Во вкладке «Воспроизведение» откроется новое окно, где вы сразу увидите динамическую панель, показывающую громкость воспроизведения, если включена музыка или воспроизводится видео. Это поможет определить, какое устройство захватывается.
- Если требуемый не отмечен по умолчанию, щелкните линию ПКМ и в контекстном меню выберите соответствующий элемент, который назначает прибор в качестве основного.






Вы можете вызвать это меню, чтобы изменить используемое устройство воспроизведения, если вы не хотите слышать звуки операционной системы самостоятельно, но хотите передать их другим пользователям в Discord, выбрав соответствующие настройки. Подробнее об этом уже говорилось в упомянутой выше статье о музыкальном вещании.
Передача системных звуков
Фактически, эта функция по умолчанию отключена в Discord. Поэтому первое, что нам нужно сделать, это активировать его. И он отключен не просто так. Это сделано для максимально комфортного общения пользователей. Ведь приятнее, когда не мешают посторонние звуки.
Следовательно, вам необходимо сначала включить эту опцию. Это можно сделать в настройках приложения:
- Внизу главного окна найдите псевдоним пользователя и щелкните значок шестеренки рядом с ним.

Теперь в левом столбце выберите пункт «Голос и видео», который находится в разделе «Настройки приложения».


Discord теперь будет транслировать системные звуки вместе с вашими словами. В некоторых случаях это не очень удобно. Следовательно, потребуется более тонкая настройка. И мы поговорим об этом в следующей главе.
Возможные трудности
В техподдержку Discord приходят письма с жалобами на то, что вместо отображения информации черный экран: «Почему не работает камера Discord?».
Такое «поведение» мессенджера может быть связано с тем, что пользователь не инициировал передачу видео или выбрал неправильный способ передачи изображения.
Низкое качество передачи данных также может вызывать задержки изображения или отсутствие соединений. Для повышения качества передаваемых данных потребуется отладка интернет-соединения или полная переустановка приложения.
Как включить музыку в Дискорде через микрофон?
Включите мессенджер и перейдите в настройки, нажав на значок шестеренки внизу. В появившемся окне нажмите на пункт «Голос и видео». Щелкните стрелку в разделе «Устройства ввода», чтобы включить канал в раскрывающемся списке. Громкость микрофона должна быть установлена на максимальный уровень с помощью ползунка.
Как поделиться ссылкой или подключить к трансляции
Чтобы транслировать игру в разногласиях большой аудитории и присоединяться к другим пользователям в прямом эфире, необходимо создать инвайт-ссылку.
1. Щелкните правой кнопкой мыши имя канала над своим логином и нажмите «Пригласить людей».

Функция приглашения
2. Появится диалоговое окно с просьбой скопировать скрытую ссылку. По умолчанию срок его действия истекает через определенное время, но вы можете сделать его бессрочным. Для этого отметьте нужный пункт.
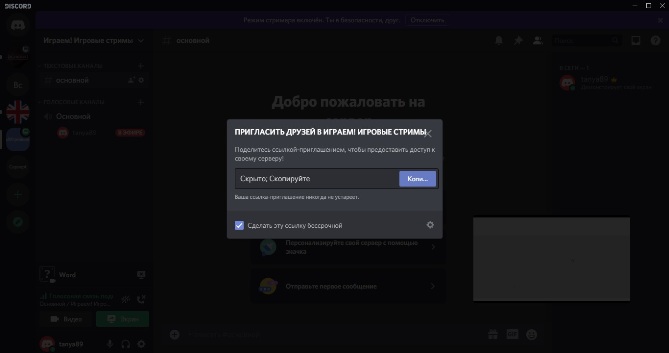
Создание ссылок
3. Нажмите шестеренку, чтобы установить время, по истечении которого приглашение автоматически отменяется, и сколько раз его можно использовать. Чтобы создать приглашение с новыми параметрами, нажмите «Создать новую ссылку».

Настройки ссылки
Подготовка Discord
Перед первым делом демонстрации экрана Discord вам необходимо зайти в настройки своего профиля и проверить там несколько вещей. Вам необходимо сделать следующее:
- Запустите мессенджер.
- В левом нижнем углу щелкните значок шестеренки рядом со своим именем пользователя.

- На левой панели выберите вкладку «Streamer Mode””.

- Активируйте опцию «Включить режим стримера””.

Если этот режим не активен, вы не сможете включить просмотр изображения с рабочего стола на вашем сервере в Discord.
Как включить системные звуки в Дискорде?
Передача системного звука
- Войдите в приложение Discord.
- Щелкните значок шестеренки в нижней части экрана (Настройки).
- Войдите в меню «Голос и видео.
- Найдите раздел Деактивировать приложение. …
- Выберите нужные позиции для отключения звука системы, когда я говорю или когда говорят другие.
Как пользоваться функцией
Вы можете показать, что происходит на экране, например, в личных сообщениях. Если вы перейдете к ним, то увидите кнопки над ними, которые отвечают за голосовую и видеосвязь. Вы должны нажать на второй. Значок выглядит так:

Далее откроется соответствующий тип чата. Он также содержит желаемую функцию. Для его включения во время разговора нужно нажать на обведенный значок на скриншоте:

также можно активировать демонстрацию после принятия звонка. В этом случае значок функции будет выглядеть так же. Затем вы можете выбрать конкретное приложение для демонстрации или просмотра. Если вы используете первый вариант, важно не сворачивать окно.
Шаг 2: Проверка системных параметров звука
Функция операционной системы позволяет вам выбрать одно из подключенных устройств (динамики или микрофон), которое будет использоваться для воспроизведения звуков. В результате все медиа передаются на указанное оборудование, и программа его слушает. Если динамик по умолчанию не тот, на котором транслируются звуки, другая сторона в Discord их просто не услышит, поэтому заранее проверьте параметры, следуя приведенным ниже инструкциям.
- Откройте «Пуск» и перейдите в «Настройки», щелкнув значок шестеренки.

Щелкните плитку «Система».


В блоке «Связанные параметры» найдите строку «Панель управления звуком» и щелкните по ней.

Во вкладке «Воспроизведение» откроется новое окно, где вы сразу увидите динамическую панель, показывающую громкость воспроизведения, если включена музыка или воспроизводится видео. Это поможет определить, какое устройство захватывается.

Если требуемый не отмечен по умолчанию, щелкните линию ПКМ и в контекстном меню выберите соответствующий элемент, который назначает прибор в качестве основного.

Вы можете вызвать это меню, чтобы изменить используемое устройство воспроизведения, если вы не хотите слышать звуки операционной системы самостоятельно, но хотите передать их другим пользователям в Discord, выбрав соответствующие настройки. Подробнее об этом уже говорилось в упомянутой выше статье о музыкальном вещании.
Как включить звук в демонстрации экрана ZOOM?
Чтобы продемонстрировать видео в увеличенном масштабе со звуком, выберите в меню окно вашего видеоплеера или рабочего стола, на котором будет открываться видео. Чтобы включить звук для увеличенного видео, установите флажок «Поделиться аудио с компьютера» в нижней части меню”.
Как настроить громкость звуков в стриме
Чаще всего пользователи сталкиваются с тем, что они слышат звук слишком громко или наоборот — тихо и не знают, как и где его можно изменить. Чтобы настроить каждый звук в мессенджере, вам необходимо:
- Зайдите во вкладку «Настройки”;
- Зайдите в «Голос и видео”;
- Отрегулируйте громкость на вкладке «Громкость звука», где перемещение ползунка влево делает звук тише, а ползунок вправо увеличивает его.
Проверить настройки можно в тестовом окне внизу — в «Тесте микрофона», либо активировать тестовый канал с ботами или близкими друзьями, подключить поток и проверить, на какой громкости слышны звуки в системе. Если они продолжают быть слишком громкими или слишком низкими, вам необходимо отрегулировать их до тех пор, пока вы не получите хороший и комфортный результат слуха.
Как передать звук через дискорд?
Щелкните правой кнопкой мыши эмблему динамика в левом нижнем углу экрана; В выпадающем меню выбираем пункт «Устройства воспроизведения»; Выберите нужный вариант из списка доступных устройств; Активируйте Discord и выберите этот тип плеера для воспроизведения в настройках звука.
Как сделать чтобы друг слышал звук в Дискорде?
Это можно сделать в настройках приложения:
- Внизу главного окна найдите псевдоним пользователя и щелкните значок шестеренки рядом с ним.
- Теперь в левом столбце выберите пункт «Голос и видео», который находится в разделе «Настройки приложения».
Почему слышно звуки игры в Дискорде?
Причины перекрытия игрового звука при общении
Вот наиболее распространенные причины: В настройках звука в качестве устройства ввода и вывода выбран «Стереомиксер»… Но иногда возникает проблема, когда вы слышите звуки игры в Discord во время разговора с собеседником. Аудиодрайверы повреждены или установлены неправильно.
Как передавать звуки в Discord
Как перенести системные звуки в Discord? Ответить на этот вопрос одним предложением не получится. Придется рассмотреть это подробнее. Этим мы и займемся в контексте этого материала.
Возможные проблемы
В некоторых случаях пользователи сталкиваются с ошибкой при запуске: на мониторе появляется черный экран, пользователи не видят трансляцию. Возможные причины:
- некорректный запуск режима (например, пользователь неверно установил параметры отображения, не установил требуемые значения для ввода и вывода данных);
- неправильный выбор способа передачи изображения;
- нестабильное сетевое соединение;
- ошибка программы (в этом случае может потребоваться полная переустановка утилиты).

Не всегда удается установить точную причину неисправности. Рекомендуется поочередно проверять параметры подключения, заданные характеристики и другие элементы, пока проблема не будет решена.
- https://screencam.ru/kak-strimit-v-diskord.php
- https://massgame.ru/kak-translirovat-zvuk-igry-v-diskord/
- https://fobosworld.ru/kak-translirovat-zvuk-v-diskorde/
- https://Lepzon.ru/kak-vkljuchat-zvuki-v-diskorde/
- https://xchip.ru/2021/08/31/diskord-vklyuchit-demonstraciyu-so-zvukomkrana/
- https://lumpics.ru/how-to-broadcast-audio-in-discord-from-a-computer/
- https://discord-ms.ru/instruktsii/demonstratsiya-ekrana/
- https://sovety-pk.ru/demonstraciya-ekrana-v-discord.html
- https://linchakin.com/posts/how-to-enable-screen-sharing-in-discord/
- https://discordik.ru/instrukcii/kak-vklyuchit-zvuk-v-strime-v-diskorde/
- https://it-tehnik.ru/discord/kak-vklyuchit-demonstratsiyu-ekrana-so-zvukom.html
