- Как настроить Discord для проведения стрима
- Подготовка Discord
- Включение и настройка
- Как запустить стрим в Дискорде: пошаговая инструкция
- Go Live
- С помощью сторонних сервисов
- Можно ли смотреть трансляцию в Дискорде с телефона?
- Как зайти в дискорд с Твича?
- Как поделиться ссылкой или подключить к трансляции
- Как пользоваться режимом стример в discord – ПК Консультант
- Инструкция по инициализации режима стримера в мессенджере
- Шаг 1 Подготовка к активации
- Шаг 2 Настройка стримера
- Шаг 3 Включение стримера
- Демонстрация экрана в Discord
- Зачем нужна демонстрация экрана
- Подготовка Discord
- Как запустить демонстрацию
- Что делать, если демонстрация экрана не работает
- Что делать, если демонстрация экрана не работает
- Сторонние сервисы
- Видео инструкция как настроить трансляцию фильма в Discord
- Как включить режим стримера: + дополнительные настройки
- Запуск стрима
- Go Live
- Через OBS
- Шаг 3: Изменение параметров стрима
- Боты для просмотра фильмов в Дискорде
- Как пригласить участников на стрим
- Шаг 2: Запуск прямой трансляции
- Возможные проблемы и их решение, если демонстрация экрана в Дискорде не работает
- Нет звука
- Черный экран
- Почему нет звука во время стрима в Дискорде
- Опция не включена
- Настройка микрофона
- Трансляция музыки
- Передача системных звуков
- Как отключить стрим в Дискорде
- Как включить демонстрацию экрана в Дискорде на ПК
- Как транслировать игру через дискорд?
- Как включить в Дискорде отображение стрима?
- Как включить игровую активность в Дискорде?
Как настроить Discord для проведения стрима
Чтобы включить потоковую передачу в Discord, пользователи ранее использовали различное программное обеспечение, которое имело личные преимущества и недостатки. Однако разработчики снабдили устройство специальной функцией, которая доступна всем зарегистрированным клиентам без исключения. Чтобы организовать плавную трансляцию, вам нужно использовать режимы Go Live и Streaming.
Подготовка Discord
Перед первым делом демонстрации экрана Discord вам необходимо зайти в настройки своего профиля и проверить там несколько вещей. Вам необходимо сделать следующее:
- Запустите мессенджер.
- В левом нижнем углу щелкните значок шестеренки рядом со своим именем пользователя.

- На левой панели выберите вкладку «Streamer Mode””.

- Активируйте опцию «Включить режим стримера””.

Если этот режим не активен, вы не сможете включить просмотр изображения с рабочего стола на вашем сервере в Discord.
Включение и настройка
Включение режима стримера позволяет защитить конфиденциальную информацию во время трансляции. Сделайте следующие шаги:
- Войдите в программу Discord и авторизуйтесь.
- Нажмите кнопку «Настройки» (значок шестеренки внизу рядом с логином).
![]()
- Найдите режим Streamer.
- Переместите одноименный тумблер вправо. В дальнейшем вы можете установить горячую клавишу для активации режима.

Знание того, как активировать режим стримера и что это означает, поможет вам начать защищенную трансляцию в голосовом чате. Также установите следующие параметры:
- Автоматическое переключение при запуске программы захвата экрана (например, XSplit или OBS). Это полезно, если вы включили поток в Discord и забыли включить нужную функцию.
- Утаивание личной информации. Когда вы перемещаете переключатель в правую сторону, система скрывает связанный адрес электронной почты, заметки и учетные записи, а также тег Discord.
- Скрыть пригласительные ссылки. Включение функции позволяет защитить трансляцию от посторонних.
- Отключите звуки. Эта опция отключает звуковые эффекты.
- Выключить уведомления. Все уведомления отключены.
Перед потоковой передачей Discord на канале вам необходимо настроить все вышеперечисленные функции.
Как запустить стрим в Дискорде: пошаговая инструкция
Начать трансляцию в приложении можно двумя способами: с помощью встроенных функций и дополнительных приложений. Рассмотрим подробно каждый из способов.
Go Live
Самый простой способ активировать стриминг в Discord — использовать встроенную функцию программы под названием Go Live. Для его включения игра должна быть распознана системой. В этом случае соответствующая панель отображается рядом со статусом пользователя. Если игра не распознается автоматически, выполните следующие действия:
- Авторизуйтесь в приложении.
- Зайдите в Настройки (символ шестеренки внизу).

- Щелкните элемент «Игровая активность.
- Щелкните кнопку Добавить.
- Введите имя и нажмите кнопку «Добавить игру.

Если игровое приложение не распознается и не добавляется по какой-либо причине, вы не сможете активировать потоковую передачу.
Как только нам удалось добавить игру, мы можем понять следующий вопрос: как запустить стрим в Discord с помощью Go Live. Здесь алгоритм действий выглядит так:
- Загрузите приложения и войдите в свой профиль.

- Найдите имя сервера ниже.
- Нажмите кнопку с изображением компьютера, на экране которого нарисована стрелка.

- Задает содержимое для сканирования. Система показывает доступные варианты. Это может быть одна из программ Office, сам Discord, игра, браузер или даже экран.
- Укажите потоковый канал, который будет использоваться для трансляции.
- Нажмите кнопку Live Streaming.
После этого появляется небольшое окно, в котором пользователь может видеть прямую трансляцию. Далее вы можете установить основные параметры трансляции:
- Разрешение до 720p.
- Частота кадров: до 30 кадров в секунду.
С подпиской вы можете рассчитывать на лучшее качество. Для пользователей Nitro Classic доступны 1080p и 60 кадров в секунду, а для Nitro — 4k и 60 кадров в секунду.
С помощью сторонних сервисов
Чтобы получить более продвинутые функции, вам необходимо использовать дополнительные программы. Прежде чем начать трансляцию на Discord, создайте профиль Twitch и загрузите программное обеспечение OBS. Алгоритм действий следующий:
- Авторизуйтесь в сервисе Twitch. Заранее создайте учетную запись, если эта работа еще не выполнялась.
- Создайте канал и назовите его, загрузите логотип и добавьте описание. Этот шаг необходим для того, чтобы другие участники узнали ваше предложение.
- Откройте программу для захвата экрана. Выше было отмечено, что это будет OBS.
- Сделайте необходимые настройки. Установите видео- и аудиокодеки, установите адрес сервера, укажите тип передачи, установите микрофон и видеокарту.
- На странице канала Twitch скопируйте ключ потока.
- Скопируйте его в программу OBS. Установите код в специальный столбец Stream Key Play Path.
- Начните трансляцию канала и включите режим стримера в Discord. О том, как это сделать правильно, рассказывается ниже. Это необходимо для защиты личных данных и предотвращения подключения посторонних лиц.
Теперь вы знаете, как транслировать в Discord двумя способами. Первый вариант подходит для небольшого количества участников (до 10 человек), второй — для глобальных трансляций с количеством пользователей более 10.
Можно ли смотреть трансляцию в Дискорде с телефона?
Некоторые пользователи задают вопросы, как посмотреть стрим Discord с телефона? При подключении Go Live прямая трансляция доступна через компьютер или в веб-формате. Эта функция недоступна для телефонных каналов.
Как зайти в дискорд с Твича?
О: Вот несколько шагов:
- Синхронизируйте свою учетную запись с учетной записью Twitch, выбрав «Настройки пользователя»> «Подключения»> «Twich.
- Discord автоматически синхронизируется с вашей учетной записью Twitch, и вы найдете стримеров, на которых вы подписаны, прямо на вкладке Connections!
Как поделиться ссылкой или подключить к трансляции
Чтобы транслировать игру в разногласиях большой аудитории и присоединяться к другим пользователям в прямом эфире, необходимо создать инвайт-ссылку.
1. Щелкните правой кнопкой мыши имя канала над своим логином и нажмите «Пригласить людей».

Функция приглашения
2. Появится диалоговое окно с просьбой скопировать скрытую ссылку. По умолчанию срок его действия истекает через определенное время, но вы можете сделать его бессрочным. Для этого отметьте нужный пункт.
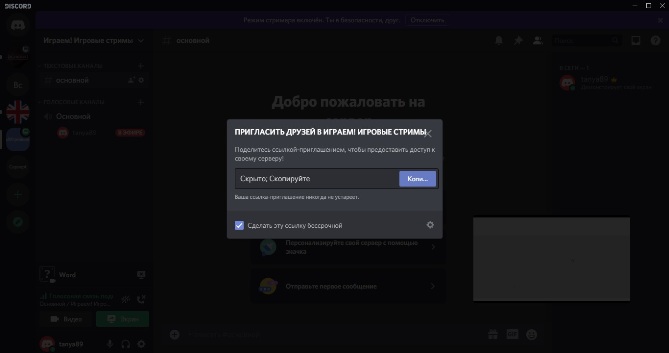
Создание ссылок
3. Нажмите шестеренку, чтобы установить время, по истечении которого приглашение автоматически отменяется, и сколько раз его можно использовать. Чтобы создать приглашение с новыми параметрами, нажмите «Создать новую ссылку».

Настройки ссылки
Как пользоваться режимом стример в discord – ПК Консультант

Многие опытные геймеры довольно часто транслируют свой игровой процесс всем желающим, помогая тем самым в прохождении сложных моментов игрового приложения.
Во время трансляции на экране могут на время появляться личные сообщения, поступающие игроку, содержание которых может быть использовано для его нужд недобросовестными зрителями.
Чтобы предотвратить утечку личной информации, вы можете использовать мессенджер Discord, включив в нем специальный режим стримера, который запрещает отображение сообщений на экране.
Инструкция по инициализации режима стримера в мессенджере
Поскольку не все знают, как использовать Discord, ниже приведены подробные инструкции, объясняющие, как включить режим стримера в Discord.
Шаг 1 Подготовка к активации
Порядок действий следующий:
- вам необходимо запустить программу Discord на персональном компьютере (вы также можете использовать мобильную версию коммуникатора или авторизоваться через интернет-браузер, т.е открыть его онлайн).
- Теперь вам нужно войти в настройки вашего профиля пользователя. Для этого в открывшемся окне мессенджера рядом с именем пользователя нужно нажать на значок шестеренки.
- Откроется список опций, в котором нужно найти надпись, содержащую слово «Стример», и щелкнуть по ней левой кнопкой мыши.
Шаг 2 Настройка стримера
Список настроек параметров потока следующий:
- «Скрыть личную информацию». Включение параметра предотвращает отображение адреса электронной почты пользователя, тега Discord, личных заметок и учетных записей, вошедших в систему в данный момент.
- Скрыть ссылку для быстрого приглашения. Не позволяет случайному пользователю увидеть уникальную ссылку с приглашением для добавления на сервер.
- Отключите звуки. Если вы включите эту опцию, все звуковые эффекты будут заблокированы.
- «Выключить уведомления». Включение этой функции предотвращает появление уведомлений на рабочем столе операционной системы Windows.
Чтобы инициализировать любой из вышеперечисленных параметров, просто переместите курсор перед каждым из них.
Шаг 3 Включение стримера
Для включения стримера нужно произвести следующие манипуляции:
- Переместите соответствующий курсор в активную позицию.
- Активируйте ниже опцию для автоматической инициализации потока при запуске программы захвата видео.
Кстати, в этом же окне вы можете настроить горячие клавиши для быстрого включения опции.
Discord — популярный программный инструмент, который упрощает общение группы пользователей во время игры.
Например, этот коммуникатор очень полезен для координации действий команды игроков при игре в сети. Также вы можете скачать Discord на свой телефон.
Прочитав статью выше, читатель будет иметь представление о том, как работает режим стримера в Discord и какие манипуляции нужно проделать для его инициализации.
Демонстрация экрана в Discord
Совместное использование экрана — одна из самых удобных функций Discord, позволяющая одному из участников разговора показать другим, что происходит на его компьютере.
Это может быть полезно в ситуациях, когда вы что-то рассказываете своим друзьям о компьютере. Как говорится: лучше один раз увидеть, чем сто раз услышать.
Из этой статьи вы можете узнать, как включить совместное использование экрана в Discord со звуком.
Зачем нужна демонстрация экрана
Есть разные причины, чтобы начать показ в Discord. Самый распространенный из них — это желание объяснить собеседнику некоторые вопросы, связанные с работой ПК. Намного проще просто показать, что делать, чем все объяснять словами. И собеседник непременно все поймет намного лучше и быстрее.
Причины могут быть совершенно противоположными. Если есть чем заняться, нужно показать это другу. Например, появилась непонятная ошибка или произошла какая-то ошибка.
Конечно, у каждого пользователя могут быть свои причины, по которым им нужен совместный доступ к экрану в Discord.
Так что не стоит недооценивать эту особенность. Лучше заранее знать, как им пользоваться, чтобы знать, что делать в случае необходимости.
Подготовка Discord
Перед первым делом демонстрации экрана Discord вам необходимо зайти в настройки своего профиля и проверить там несколько вещей. Вам необходимо сделать следующее:
- Запустите мессенджер.
- В левом нижнем углу щелкните значок шестеренки рядом со своим именем пользователя.
- На левой панели выберите вкладку «Streamer Mode””.
- Активируйте опцию «Включить режим стримера””.
Если этот режим не активен, вы не сможете включить просмотр изображения с рабочего стола на вашем сервере в Discord.
Как запустить демонстрацию
Вы можете поделиться своим экраном только во время общения с другим пользователем. Так что сначала начните с кем-нибудь видеочат. Для этого зайдите в чат с этим пользователем и щелкните значок камеры вверху.
Если вы пытаетесь выяснить, как включить совместное использование экрана в Discord для нескольких пользователей одновременно, вам необходимо сначала создать групповой чат, а затем начать групповой вызов.
Но учтите, что эта функция будет доступна только для разговора с не более чем десятью участниками.
Кроме того, при одновременном показе его нескольким пользователям возникает большая нагрузка на сеть, поэтому требуется хорошее подключение к Интернету.
Так или иначе, тогда делаем следующее:
- Наведите указатель мыши на изображение с камеры вашего собеседника.
- После этого внизу должно появиться небольшое меню.
- Здесь нужно нажать на иконку с монитором и стрелкой.
- После этого остается только выбрать режим и собеседник увидит, что происходит на вашем ПК.
Теперь немного о способах демонстрации экрана. Здесь их два: полноэкранный и оконный.
Если вы выберете первый вариант, собеседник будет видеть все происходящее на мониторе компьютера.
Если вы выберете тип окна, ваш друг увидит только одно из открытых окон на ПК. Например, вы можете выбрать этот вариант, если хотите показать, как работает определенное приложение, и тогда другой человек (или люди) не увидят ничего лишнего. Если вы сворачиваете или деактивируете выбранное вами окно, трансляция остановится.
Что делать, если демонстрация экрана не работает
Некоторые проблемы могут возникнуть при попытке запустить демонстрацию на сервере. Теперь мы рассмотрим наиболее частые сбои и причины их возникновения, а также постараемся понять, почему, в частности, у вас не работает совместное использование экрана в Discord.
Начнем с проблемы, когда у пользователя нет кнопки для включения демонстрации или она есть, но она не работает. Для этого есть две основные причины. Во-первых, пользователь не активировал режим «стример», о котором мы говорили ранее.
Во-вторых, наличие устаревшей версии приложения. Чтобы совместное использование экрана работало должным образом (с нормальным качеством звука и изображения), убедитесь, что вы установили последнюю версию Discord.
В противном случае он может просто не загрузиться.
Теперь поговорим о том, почему не включается изображение, хотя сам дисплей уже запустился. Причина этой проблемы чаще всего кроется в самих пользователях, которые запускают режим «оконного просмотра» и неправильно указывают область просмотра. В этом режиме пользователь сам должен выбрать, какое из окон будет отображаться.
Если изображение время от времени зависает или полностью исчезает, скорее всего, причина в плохом соединении. К тому же проблема может быть как с вашей стороны, так и со стороны собеседника.
Что ж, еще одна распространенная проблема — отсутствие звука в демке. Есть два способа включить звук в демонстрации через Discord.
Для начала нужно проверить, не отключен ли звук. Это можно сделать через окно, в котором вы видите изображение с вашего компьютера. Здесь должен быть переключатель с надписью «Звук». Если он неактивен, включите его, и должен появиться звук.
Что делать, если демонстрация экрана не работает
Некоторые проблемы могут возникнуть при попытке запустить демонстрацию на сервере. Теперь мы рассмотрим наиболее частые сбои и причины их возникновения, а также постараемся понять, почему, в частности, у вас не работает совместное использование экрана в Discord.
Начнем с проблемы, когда у пользователя нет кнопки для включения демонстрации или она есть, но она не работает. Для этого есть две основные причины. Во-первых, пользователь не активировал режим «стример», о котором мы говорили ранее. Во-вторых, наличие устаревшей версии приложения. Чтобы совместное использование экрана работало должным образом (с нормальным качеством звука и изображения), убедитесь, что вы установили последнюю версию Discord. В противном случае он может просто не загрузиться.
Теперь поговорим о том, почему не включается изображение, хотя сам дисплей уже запустился. Причина этой проблемы чаще всего кроется в самих пользователях, которые запускают режим «оконного просмотра» и неправильно указывают область просмотра. В этом режиме пользователь сам должен выбрать, какое из окон будет отображаться.
Если изображение время от времени зависает или полностью исчезает, скорее всего, причина в плохом соединении. К тому же проблема может быть как с вашей стороны, так и со стороны собеседника.
Что ж, еще одна распространенная проблема — отсутствие звука в демке. Есть два способа включить звук в демонстрации через Discord.
Для начала нужно проверить, не отключен ли звук. Это можно сделать через окно, в котором вы видите изображение с вашего компьютера. Здесь должен быть переключатель с надписью «Звук». Если он неактивен, включите его, и должен появиться звук.
Если причина проблем со звуком не в переключателе, необходимо сделать следующее:
- Откройте пользовательские настройки приложения (шестеренка рядом с его названием).
- На левой панели откройте вкладку «Голос и видео”.
- Щелкните всплывающую строку рядом с «Устройство ввода”.
- Найдите «Стереомикшер» среди предложенных вариантов”.
- Закройте настройки и позвоните другу еще раз.
После этого должен начаться обычный показ экрана со звуком.
Сторонние сервисы
Пользователи, которые создали базу подписчиков на популярных платформах видео, могут транслировать на Twitch и YouTube с помощью Discord. Однако в этом случае вам понадобится дополнительное программное обеспечение для промежуточной передачи данных. Чтобы транслировать через Twitch, выполните следующие действия:
1. Войдите на свой любимый сайт или зарегистрируйте новую учетную запись. Создайте канал, найдите имя и предоставьте всю необходимую информацию.
2. Установите на свой компьютер программное обеспечение для записи видео в реальном времени, такое как OBS.
3. Выберите кодек и качество видеопотока, микрофона и камеры.
4. Перейдите на свою страницу Twitch и найдите Stream Key. В программе OBS найдите элемент Stream Key Play Path и введите полученный ключ сокращения.
5. Запустите передачу через Discord в режиме стримера и параллельно настройте OBS, указав пункт назначения для получения программы Discord.
Точно так же вы можете настроить трансляцию на YouTube и других потоковых платформах, таких как Facebook или Twitter.
Видео инструкция как настроить трансляцию фильма в Discord
Как включить режим стримера: + дополнительные настройки
Пользователям несложно запустить стрим на Discord. Для этого необходимо придерживаться четкой последовательности действий и соблюдать имеющиеся особенности.
Запуск стрима
Прежде чем запускать поток на Discord, пользователи должны понимать, что он имеет современный протокол шифрования, поэтому личная информация в безопасности. Процедура активации включает несколько этапов:
- Изначально программа запускается с последующей авторизацией в личном кабинете.
- На следующем шаге перейдите в раздел для внесения настроек — он отображается в виде шестеренки и находится рядом с именем пользователя.
- После этого из представленного списка выбирается потоковый режим.
- На следующем этапе пользователь должен переместить встроенный одноименный тумблер вправо. Далее устанавливается горячая клавиша для следующей активации режима.

Зная, как транслировать игру в Discord, любой пользователь может легко организовать интересующую трансляцию голосового чата в любое время. Кроме того, рекомендуется произвести некоторые настройки, в том числе:
- переключиться в автоматический режим во время запуска программного обеспечения для последующего захвата изображения. Это обеспечивает максимальный комфорт, если, например, пользователь забывает вручную включить поток;
- скрыть личные данные. Когда вы переключаетесь на специально разработанный тег справа, система автоматически перестает отображать адрес электронной почты, а также прикрепленные заметки и учетные записи, включая тег Discord;
- скрытие специально созданных пригласительных ссылок. Обратите внимание, что функция потока дает возможность обеспечить максимальную защиту от мошенников с соответствующими последствиями;
- отключить звук. Эта функция позволяет пользователям отключать звуковые эффекты, которые могут мешать трансляции;
- выключить уведомления.
Желательно заранее установить необходимые параметры, чтобы избежать неудобств при передаче. Обратите внимание, что вы можете транслировать только игру в Discord, которая не отображается с помощью специального стороннего программного обеспечения.
Go Live
Встроенная функция программного обеспечения — эффективный инструмент для запуска потоковой передачи. Вы можете использовать его только в том случае, если интересующая игра распознается приложением. В этом случае необходимая панель управления автоматически появляется рядом со статусом пользователя, установленным в личном кабинете. Если игра не распознается автоматически, необходимо выполнить следующую последовательность действий:
- Первоначально пользователь запускает программное обеспечение на используемом устройстве, например, на персональном компьютере или мобильном телефоне.
- Далее необходимо перейти в разработанный раздел для выполнения настроек, которые отображаются на панели управления в виде шестеренки.
- На следующем этапе категория игровой активности выбирается из списка, предоставленного программным обеспечением.
- Затем нажмите кнопку «Добавить.
- На следующем шаге пользователь должен указать уникальное имя и нажать кнопку «Добавить» с таким же именем для потока интересующей игры. Обратите внимание: если выбранная игровая утилита по разным причинам не распознается программным обеспечением, из-за чего ее нельзя добавить в список исключений, трансляция невозможна.

Сразу после добавления интересующей игры пользователь должен перейти к началу потока с помощью встроенной функции. Последовательность действий проста и включает следующие инструкции:
- Пользователь запускает программу и затем входит в зарегистрированный личный кабинет.
- Во вновь открывшейся форме пользователь должен найти интересующий сервер для трансляции.
- На следующем этапе пользователь нажимает на компьютерную графику.
- Впоследствии необходимо внимательно указать интересующий контент для последующего приобретения. В этом случае программа автоматически отображает доступные параметры. Например, это может быть офисная утилита, игра или часть монитора.
- На следующем этапе пользователь должен указать интересующий потоковый канал, который в дальнейшем следует использовать при организации трансляции.
- Нажата кнопка прямой трансляции.
Наконец, на экране появляется небольшое диалоговое окно, чтобы пользователь мог смотреть трансляцию в реальном времени.
Через OBS
Пользователи, желающие открыть доступ к расширенным функциям, вынуждены использовать специализированное стороннее программное обеспечение. Перед организацией трансляции рекомендуется предварительно зарегистрировать личный аккаунт Twitch и скачать утилиты OBS. Дальнейшая последовательность действий подразумевает:
- На начальном этапе пользователь должен быть авторизован на специализированном ресурсе Twitch. Перед этим не забудьте зарегистрировать личный кабинет в случае его отсутствия.
- Затем создается канал с последующим присвоением уникального имени. Также вам необходимо загрузить логотип и добавить броское описание. Обратите внимание, что действия являются обязательными, чтобы потенциальные участники могли подробно ознакомиться с предложением.
- На следующем этапе запускается специализированное дополнительное программное обеспечение с последующим приобретением дисплея.
- Впоследствии пользователь вносит необходимые изменения. Также рекомендуется установить аудио- и видеокодеки, указать местоположение сервера, тип будущей передачи, а также установить качественную видеокамеру и профессиональный микрофон для качественной обратной связи.
- На следующем этапе пользователь должен скопировать уникальный ключ трансляции на страницу канала Twitch.
- Затем адрес копируется в программное обеспечение OBS. Кроме того, уникальный код должен быть установлен в специально разработанном столбце Stream Key.

На заключительном этапе пользователь должен запустить трансляцию с одновременной активацией потока в программе Discord. Благодаря этому гарантируется максимальная защита персональных данных от взлома мошенниками с вытекающими отсюда негативными последствиями.
Шаг 3: Изменение параметров стрима
Давайте вкратце узнаем, как быстро изменить параметры потока, сменить окна или при необходимости включить веб-камеру. Это делается без предварительного завершения текущего потока, и все настройки вступают в силу немедленно.
-
- Вернитесь в голосовой чат, где вы увидите небольшое окно с предварительным просмотром вашей трансляции.

-
- Нажатие кнопки камеры включает или выключает веб-камеру. Следовательно, вы можете проверить это в любое время.

-
- Щелкните значок шестеренки, чтобы открыть редактируемые параметры прямой трансляции.

-
- Там вы можете изменить качество трансляции, указать новое окно для захвата или даже завершить трансляцию.

-
- Если вы нажмете «Изменить Windows», вы сможете указать весь рабочий стол или любую другую программу, которую хотите приобрести.

Боты для просмотра фильмов в Дискорде
Вам не нужны специальные роботы для потоковой передачи фильмов на Discord, но есть роботы, которые помогут вам искать фильмы, вот самые полезные:

1. Бот MovieFinder
Что такое MovieFinder Bot? С его помощью вы можете искать фильмы и телешоу, смотреть обычные видео, а также есть множество забавных команд, которые помогут создать хорошую атмосферу для потоковой передачи.

2. Бот MovieFinder
Этот бот позволяет вам играть с друзьями в эксклюзивной гаче с 10 000 доступных актеров. Вы можете играть во всевозможные многопользовательские мини-игры, чтобы развить свою кинокультуру, развлекаясь.
Но самым большим преимуществом этого бота является его система предложений фильмов и сериалов, которая позволит вам сделать правильный выбор и быстро найти, что смотреть. Описания каждого фильма и сериала будут доступны с именами актеров, именем режиссера, синопсисом, постером фильма и годом выхода.

3. Смотрите вместе
Discord BOT, чтобы смотреть YouTube и стримить вместе с друзьями! Очень полезный бот для тех, кто намеревается транслировать YouTube или другие приложения в своем Discord самым простым и удобным способом.
Как пригласить участников на стрим
После организации передачи рядом с логином пользователя появляется специально разработанный символ. Указывает на начало прямой трансляции. Если пользователь нажимает на название канала, программа автоматически предложит вам присоединиться к группе. Учтите, что если человека интересует только переписка, программа позволяет подключиться к текстовому чату.
При переключении на другой канал организованная трансляция сворачивается в небольшое диалоговое окно. При желании его можно переместить на экране монитора в удобное положение.
Шаг 2: Запуск прямой трансляции
Нет необходимости вносить какие-либо дополнительные изменения, поэтому вы можете сразу приступить к запуску пробной версии или полной трансляции на Discord. Мы рассмотрим самый быстрый способ начать трансляцию, поэтому сначала запускаем игру, которую вам продемонстрируют.
-
- Впоследствии уведомление о том, что игра запущена, появится над строкой управления учетной записью в программе. Нажмите кнопку монитора, чтобы начать потоковую передачу.

-
- Если вы еще не присоединились к голосовому каналу на сервере, теперь вам нужно отметить тот, на котором вы предпочитаете транслировать.

-
- Частота кадров и разрешение экрана выбираются в зависимости от мощности вашего компьютера. При необходимости эти параметры можно изменить в любой момент. Обратите внимание, что лучше всего транслировать игры с 60 кадрами, чтобы изображение было плавным (если этот элемент недоступен, прочтите шаг 3 статьи).

-
- Когда будете готовы, нажмите «Live», запустив таким образом трансляцию.

-
- Переключитесь в игру и убедитесь, что трансляция активна через оверлей. Там же появятся все зрители, которые смотрят трансляцию прямо сейчас.

Пользователи, которые смотрят трансляцию, всегда будут видеть только окно игры, даже если вы открываете браузер или сам Discord. Если вы хотите, чтобы все было запечатлено, ознакомьтесь со статьями о совместном использовании экрана, о которых мы говорили в начале статьи.
Возможные проблемы и их решение, если демонстрация экрана в Дискорде не работает
Проблемы с демонстрацией экрана не всегда связаны с неисправностями Discord. Возможно, вы сами ошиблись при запуске функции Go Live. И каждый конкретный случай требует индивидуального подхода.
Нет звука
Эта проблема обычно возникает по двум причинам: соответствующая опция не включена или есть проблемы с микрофоном.
В первом случае необходимо:
- Откройте канал в Discord и щелкните значок камеры.
- Нажмите на изображение собеседника внизу экрана.
- Выберите размер окна.
- Активируйте значок «Звук» в списке параметров».
Вы также можете решить проблемы с микрофоном самостоятельно.
Алгоритм действий будет следующим:
- Зайдите в Discord и нажмите на настройки внизу страницы.
- В открывшемся списке выберите вкладку «Голос и видео».
- Найдите раздел «Устройство ввода» и откройте его.
- Убедитесь, что устройство указано правильно, отрегулируйте громкость.
- В разделе «Режим рации» настраиваем активацию голосом или в режиме радио.
- Сохраним настройки.
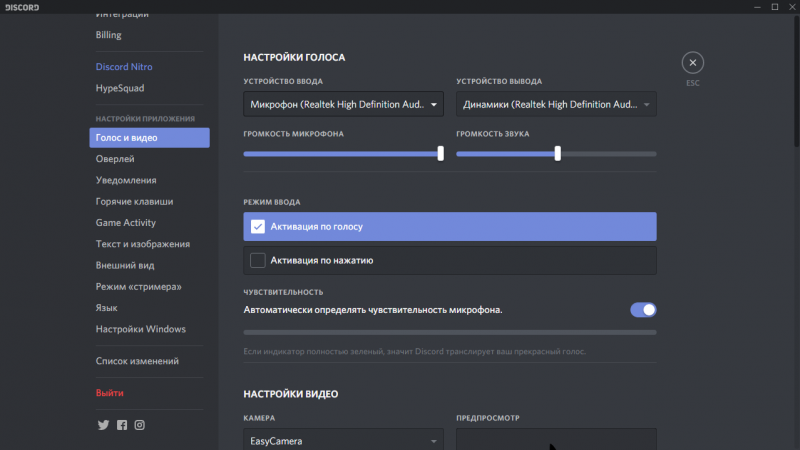
Как и у любого другого мессенджера, у Discord есть различные проблемы, такие как проблемы с видео и аудио. Кстати, последние довольно легко исправить
Черный экран
Если во время демонстрации экран остается черным, это может указывать на несколько проблем одновременно, начиная с неправильных настроек и заканчивая ошибкой драйвера видеокарты компьютера.
Есть несколько способов решить эти проблемы:
- Следите за обновлениями приложений. В принципе, обновления Discord происходят автоматически, но иногда они могут вызывать сбои.
Поэтому не лишним будет запустить процедуру обновления в ручном режиме.
- Регулярно очищайте кеш Discord. Такая мера поможет не только избавиться от черного экрана, но и повысит общую производительность приложения.
- Включение аппаратного ускорения Поскольку совместное использование экрана является очень энергоемким режимом, Discord «извлекает» ресурсы из других аппаратных компонентов в системе. Поэтому рекомендуется включить аппаратное ускорение во время демонстрации. Делается это в настройках приложения, в разделе «Внешний вид». Для этого найдите вкладку «Дополнительно» и включите «Аппаратное ускорение». Настройку следует сохранить, а затем проверить результат.
И что важно: эту функцию следует использовать только на достаточно мощных ПК.
Не рекомендуется включать его на слабых компьютерах.
- Отключите все ненужные программы. Это поможет освободить системные ресурсы и защитить любые приложения, конфликтующие с Discord.

Почему нет звука во время стрима в Дискорде
Многие пользователи, которые тестируют функцию Streamer в Discord, часто не могут заставить поток воспроизводиться в разногласиях. Неудивительно, сколько обвинений в адрес программы поступает от пользователей, как часто все относятся к ошибкам обмена сообщениями, потому что «все сделано правильно» и «настройки уже пересмотрены, ошибок нет». Часто это происходит из-за невнимательности пользователей, которые пропускают необходимые настройки, в том числе ненужные функции, или не обращают внимания на то, что перед использованием потока необходимо настроить оборудование или программу, возможно, с использованием сторонних ресурсов.
Опция не включена
По умолчанию поток в Discord молчит. Когда пользователь редко сидит в мессенджере, мало общается, просто не понимает настроек и того, как активировать звук в потоке в Discord, то первое, что нужно сделать, это наметить, как заставить звук работать:
- В канале, по которому будет осуществляться передача, в окне с собеседниками найдите кнопку в виде экрана «Разрешить демонстрацию экрана”;
- В открывшемся в правом верхнем углу окне настроек включите опцию «Звук”;
- Начать передачу.
С помощью описанных выше действий вы легко можете предотвратить основную причину отсутствия звука в потоке в Discord. Это не единственная неисправность, с которой могут столкнуться невнимательные и неопытные пользователи.

Настройка микрофона
Еще одна причина, по которой звук не работает, — это плохо настроенный микрофон. Для подключения вам потребуется:
- Зайдите в «Настройки», расположенный справа от вашего имени пользователя и идентификатора;
- Переходим во вкладку «Голос и видео”;
- Вверху найдите «Устройство ввода», где по умолчанию установлено «По умолчанию”;
- Проверьте, используется ли микрофон по умолчанию для разговоров, если нет, выберите его;
- В «Режиме ввода» определите, будет ли микрофон активироваться, когда человек начинает говорить или просто при нажатии горячих клавиш;
- Ниже вы можете проверить работоспособность микрофона: поговорите с нами и отрегулируйте чувствительность;
- Сохраните изменения.
Важно! Еще одна проблема, о которой не слышно пользователя, — это включенный режим радио, который активируется не голосом, а исключительно определенной кнопкой.
Трансляция музыки
Для потоковой передачи музыки на канале в Discord вам необходимо загрузить дополнительное программное обеспечение — Virtual Audio Cable через официальный сайт в браузере. После загрузки и открытия программы в левом верхнем углу нажмите «Установить» — это необходимо для создания нового канала и его названия любым именем.

Оставайтесь в «Панели управления» или «Параметрах» компьютера, чтобы настроить звук, затем измените устройство ввода в самом мессенджере на VAC.
Виртуальный аудиокабель работает исключительно в зависимости от емкости системы. Если вы установите x32 в систему x64, программа не запустится или будет работать нестабильно.
Использование этого метода у некоторых пользователей может привести к тому, что качество звука или видео просматриваемого потока снижается — в этом случае остается оставить все как есть или исключить утилиту и не транслировать музыку.
Передача системных звуков
Иногда необходимо транслировать звук игры, чтобы друзья могли слышать диалоги, саундтреки и другие вещи, которые происходят в сторонних приложениях и которые могут быть услышаны стримером. Однако в некоторых случаях системные звуки не слышны или плохо слышны.
В этом случае вам следует перейти в «Настройки», затем в «Голос и видео». Далее после «Качество обслуживания» находится ползунок «Без звука». Для получения системных звуков нужно его справа открутить, а слева полностью выключить. Есть возможность поэкспериментировать, перемещая ползунок по сторонам.
Вы можете настроить, в каких случаях звук будет отключен (или отключен полностью) — здесь два условия: «Когда я говорю», «Когда говорят другие”.
Как отключить стрим в Дискорде
Чтобы отключить поток в Discord для пользователей, вам необходимо:
- Во время трансляции нажмите кнопку остановки прямой трансляции.
- Закройте используемую программу — если пользователь не использовал встроенную функцию. Например, он транслировал фильм на YouTube через OBS.
- Вернитесь к исходным настройкам — если вы не планируете трансляцию в ближайшее время.
При необходимости пользователи могут выйти из Discord, выйдя из своей учетной записи.
Как включить демонстрацию экрана в Дискорде на ПК
Как вы знаете, демонстрация экрана в Discord очень проста и состоит из следующих действий:
- Запустите клиент Discord;
- Зайдите в настройки пользователя, нажав на шестеренку рядом с именем пользователя внизу;
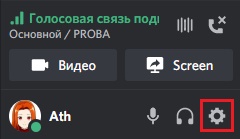
- В открывшемся меню настроек пользователя выберите «Голос и видео»;
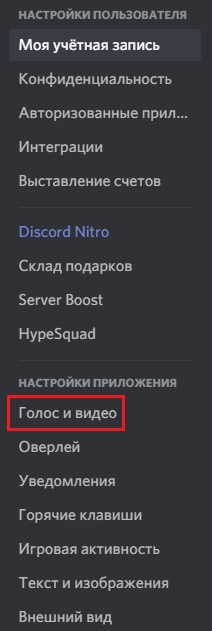
- В опциях настройки голоса и видео выберите микрофон и камеру, при необходимости протестируйте их работу;
- Затем слева выберите раздел «Streamer Mode»;
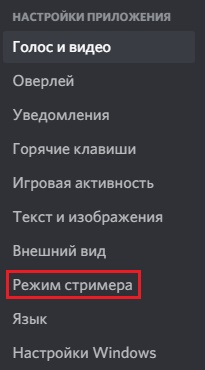
- Здесь активируйте опцию «Включить режим стримера»;

- Теперь перейдите на нужный вам канал в Discord;
- Внизу слева нажмите кнопку «Экран»;
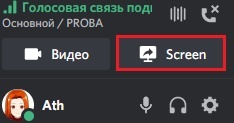
- Выберите экран для демонстрации и нажмите «Live»;
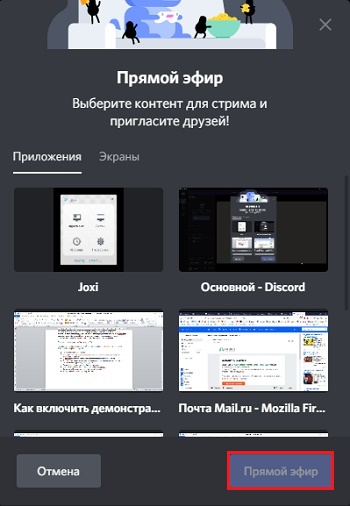
Выберите экран для демонстрации и нажмите «В прямом эфире» ниже - Трансляция начнется в виде трансляции вашего экрана;
- Чтобы остановить потоковую передачу, снова откройте окно Discord, нажмите кнопку «Показать» и выберите «Остановить экран».
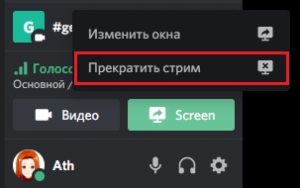
Описанная процедура демонстрации экрана ПК в Discord довольно проста и работает без проблем. Но как вы можете выполнить демонстрацию экрана на своем телефоне в приложении Discord?
Как транслировать игру через дискорд?
Сначала запустите игру, которую хотите транслировать. Затем выберите опцию Overlay и выберите игру, отображаемую на пользовательской панели. Когда появится окно потоковой передачи, нажмите Go Live .
Как включить в Дискорде отображение стрима?
Зайдите в Настройки (символ шестеренки внизу).
- Щелкните элемент «Игровая активность.
- Щелкните кнопку Добавить.
- Введите имя и нажмите кнопку «Добавить игру.
Как включить игровую активность в Дискорде?
Сделайте игру открытой и работающей в фоновом режиме.
- Откройте Discord и перейдите в Настройки пользователя.
- Выберите Игры в меню слева, затем добавьте его справа.
- Вручную добавьте игру или программу из отображаемого списка.
- Активируйте состояние игры
- Состояние пользователя
- Игровая активность
- https://discordik.ru/instrukcii/kak-strimit-v-diskorde/
- https://sovety-pk.ru/demonstraciya-ekrana-v-discord.html
- https://discordgid.ru/kak-strimit/
- https://kaknastroitt2.ru/kak-nastroit-strim-v-ds/
- https://avis-style.ru/kak-vklyuchit-rezhim-strimer-v-discord/
- https://KinoRatings.ru/discord.html
- https://screencam.ru/kak-strimit-v-diskord.php
- https://composser.ru/pravilnoe-ispolzovanie-rezhima-strimer-v-discord.html
- https://lumpics.ru/how-to-streaming-in-discord/
- https://xchip.ru/2021/08/31/diskord-vklyuchit-demonstraciyu-so-zvukomkrana/
- https://skolkogramm.ru/info/rezhim-strimera-v-discord-kak-vklyuchit-i-nastroit
- https://RusAdmin.biz/soveti/kak-vklyuchit-demonstratsiyu-ekrana-na-telefone-v-diskorde/
