- Шаг 1: Настройка параметров Discord
- Вместо заключения
- Управление и передача системных звуков
- Трансляция музыки в Дискорде
- Основополагающие понятия
- Шаг 1: Настройка параметров Discord
- Альтернативные возможности
- Как сделать демонстрацию экрана на телефоне?
- Зачем нужна демонстрация экрана
- Включаем трансляцию музыки
- Почему Discord заглушает звуки
- Шаг 2: Проверка системных параметров звука
- Как Стримить игру в Дискорде?
- Как сделать звук из наушников в микрофон?
- Как вывести звук с компьютера в дискорд?
- Возможные трудности
- Почему отсутствует звук при запуске стримов в Discord: проблемы и решения
- Шаг 3: Трансляция звуков в Discord
- Как включить музыку в Дискорде чтобы все слышали?
- Как передавать звуки в Discord
- Включение звука демонстрации экрана в Discord
- Предварительная настройка демонстрации в Discord
- Возможные проблемы и их решение, если демонстрация экрана в Дискорде не работает
- Нет звука
- Черный экран
- Что представляет собой Дикорд
- Как включить бота с музыкой в Дискорде?
- Транслирование звуков
- Альтернативная возможность
- Как включить звук в стриме в Дискорде: пошаговая инструкция
- Как запустить демонстрацию
- Шаг 2: Проверка системных параметров звука
- Что такое Вебхук в Дискорде?
- Как можно управлять системными звуками в Дискорде?
- Как настроить громкость звуков в стриме
- Системные оповещения
- Подготовка Discord
- Шаг 2: Проверка системных параметров звука
- Что делать, если демонстрация экрана не работает
Шаг 1: Настройка параметров Discord
Начнем с базовой проверки настроек самого Discord, которую необходимо сделать еще до трансляции звуков. В этом нет ничего сложного и часто даже не требуется никаких изменений, так как все ограничивается проверкой правильности настроек по умолчанию.
- Запустите программу и щелкните значок шестеренки, чтобы открыть окно «Пользовательские настройки».
- В нем перейдите в раздел «Голос и видео».
- Разверните список «Устройство вывода» и выберите динамик, который вы используете для прослушивания звуков в операционной системе. Discord всегда выбирает устройство по умолчанию, и мы поговорим об его определении и изменении на следующем шаге.
- Ниже находится ползунок с названием «Громкость звука», регулировка которого позволяет вам установить оптимальную громкость, независимо от того, что установлено в самой Windows. Не ведите себя слишком тихо, поскольку пользователи, слушающие звуки вашей системы, не смогут увеличить громкость.




На этом проверка завершена, и необходимость возврата в это меню появится только в случае изменения системных параметров устройств воспроизведения. Теперь вы уже знаете, где выбран динамик, поэтому при редактировании сложностей возникнуть не должно.
Вместо заключения
В Discord есть огромное количество вариантов исправления звука. На программном уровне звук нажатия кнопок, уведомлений в соцсетях, восклицаний сторонних приложений отключен. Пользователь самостоятельно выбирает громкость и интенсивность подавления / передачи звуков.
Любой может почувствовать необходимость транслировать системные звуки при работе с приложением Discord. Некоторые не хотят, чтобы их фоновые звуки, такие как музыка, слышали все участники разговора, а другим, наоборот, нужны специальные уведомления для сообщества. В связи с этим голосовой сервис Discord предоставляет пользователям достаточно широкие возможности для передачи системных звуков в процессе организации общения с другими представителями сети.
Управление и передача системных звуков
Настройка системных звуков при использовании Discord включает в себя следующие шаги:
- Открытие десктопной версии приложения;
- Зайдите в настройки профиля, нажав на значок «шестеренка» в левом нижнем углу экрана;
- В открывшемся окне нужно перейти в раздел «Голос», который предлагает широкий набор настроек для управления;
- Среди всех опций вы должны выбрать «Отключить звук приложений» и отключить его, переместив ползунок в крайнее левое положение.
Благодаря такому действию система полностью устраняет все посторонние звуки, поступающие в микрофон из внешней среды. С другой стороны, если пользователю необходимо передать сигналы из других параллельных программ в эфир, курсор перемещается в крайнее правое положение. После этого система будет транслировать все без исключения звуки, поступающие в микрофон.
Пользователь имеет возможность регулировать громкость, также используя ползунок, который перемещается по горизонтали. С его помощью можно при необходимости полностью отключить звук или довести его до предельно допустимых значений.
В этом случае система дает возможность задать условия для выполнения этого правила. Вы можете выбрать один из следующих вариантов:
- При разговоре с автором настроек;
- Когда получена речь собеседника;
- Никогда не применяйте созданное правило;
- Всегда используйте это правило.
В целом в руках пользователя значительное количество настроек, что в первую очередь говорит о хороших вариантах управления параметрами, установленными в приложении разработчиками Discord.
Трансляция музыки в Дискорде
Кстати, вы можете использовать тот же метод, если вас интересует, как транслировать музыку на Discord. Очевидно, для этого вам придется запускать музыку во внешнем плеере или через музыкального бота Discord. Но также можно попробовать через стороннее приложение. Примером этого является виртуальный аудиокабель. Это избавит от необходимости запускать внешний ридер. В конце концов, это может значительно снизить скорость Discord и ухудшить качество звука.
Принцип работы Virtual Audio Cable довольно прост: после его установки в операционной системе появляется новое виртуальное устройство воспроизведения.
- Щелкните правой кнопкой мыши значок динамика рядом с системными часами на панели задач;
- Выбираем пункт «Устройства воспроизведения»;
- В списке доступных устройств вам нужно будет выбрать новый появившийся виртуальный динамик;
- Теперь запустим сам Discord и укажем виртуальный динамик в качестве устройства воспроизведения в настройках звука.
В общем, все довольно просто. Что ж, способы трансляции звуков и музыки через ботов не всегда доступны. Дело в том, что сами боты могут не поддерживать эту функцию. Итак, перед загрузкой конкретного бота необходимо внимательно ознакомиться со списком всех его функциональных возможностей. Приложение Discord — это мощный инструмент для проведения голосовых и текстовых чатов между игроками в сети. Оно также поможет, когда в самой игрушке нет инструментов для этого и требуются более совершенные средства связи. Среди множества положительных качеств этой программы невозможно не заметить то, что она бесплатна и доступна на русском языке. Однако есть также несколько дополнительных платных функций, но для многих они будут избыточными. Вы можете общаться каждый день без проблем в Discord абсолютно бесплатно. Если вы знаете, как убрать системные звуки в Discord или наоборот, разрешить им играть, вы сможете значительно расширить возможности использования этого замечательного приложения со всех сторон.
Основополагающие понятия
Discord — кроссплатформенное приложение, предоставляющее бесплатный доступ к специализированным сайтам (серверам и каналам). Здесь «члены кружка» обмениваются жизненным опытом, разрабатывают стратегию набега на очередного босса или делятся опытом проведения обучающих мероприятий.
У программы настолько большой потенциал, что каждый пользователь найдет себе применение на просторах виртуального пространства.
Разработчики подготовили для нас несколько функций:
- Иерархия выстроена внутри организационной структуры.
- Система ролей, которая управляет правами участников канала или сервера.
- Возможность общения в реальном времени или использование текстовых сообщений.
- Поощряйте использование режима наложения во время активной игры.
- Создание тем и плагинов вашего интерфейса, набора смайлов и эмодзи.
Шаг 1: Настройка параметров Discord
Начнем с базовой проверки настроек самого Discord, которую необходимо сделать еще до трансляции звуков. В этом нет ничего сложного и часто даже не требуется никаких изменений, так как все ограничивается проверкой правильности настроек по умолчанию.
- Запустите программу и щелкните значок шестеренки, чтобы открыть окно «Пользовательские настройки».

- В нем перейдите в раздел «Голос и видео».

- Разверните список «Устройство вывода» и выберите динамик, который вы используете для прослушивания звуков в операционной системе. Discord всегда выбирает устройство по умолчанию, и мы поговорим об его определении и изменении на следующем шаге.

- Ниже находится ползунок с названием «Громкость звука», регулировка которого позволяет вам установить оптимальную громкость, независимо от того, что установлено в самой Windows. Не ведите себя слишком тихо, поскольку пользователи, слушающие звуки вашей системы, не смогут увеличить громкость.

На этом проверка завершена, и необходимость возврата в это меню появится только в случае изменения системных параметров устройств воспроизведения. Теперь вы уже знаете, где выбран динамик, поэтому при редактировании сложностей возникнуть не должно.
Альтернативные возможности
Некоторые пользователи задаются вопросом, можно ли передавать звуки другим пользователям Discord. Однако эта возможность не предусмотрена разработчиками данного программного продукта.
При этом возможность передавать системные звуки в Discord есть все: это можно реализовать с помощью стороннего программного обеспечения.
Как сделать демонстрацию экрана на телефоне?
В операционной системе Android вы можете транслировать контент или делиться экраном.
Демонстрация на экране
- Щелкните «Демо» в элементах управления конференцией.
- Щелкните Показать».
- Щелкните «Начать сейчас».
- Начнется демонстрация экрана; Масштабирование продолжит работать в фоновом режиме.
Зачем нужна демонстрация экрана
Есть разные причины, чтобы начать показ в Discord. Самый распространенный из них — это желание объяснить собеседнику некоторые вопросы, связанные с работой ПК. Намного проще просто показать, что делать, чем все объяснять словами. И собеседник непременно все поймет намного лучше и быстрее.
Причины могут быть совершенно противоположными. Если есть чем заняться, нужно показать это другу. Например, появилась непонятная ошибка или произошла какая-то ошибка.
Конечно, у каждого пользователя могут быть свои причины, по которым им нужен совместный доступ к экрану в Discord.
Так что не стоит недооценивать эту особенность. Лучше заранее знать, как им пользоваться, чтобы знать, что делать в случае необходимости.
Включаем трансляцию музыки
Встроенной возможности передавать музыку в мессенджер нет, поэтому вам нужно будет использовать стороннее программное обеспечение. Выберем приложение Virtual Audio Cable, это специальная программа для звуков в Discord — выбирайте плеер сами.
- Скачайте Virtual Audio Cable с официального сайта — это бесплатно и запустите установку утилиты;
- Теперь щелкните значок громкости на панели задач и перейдите к списку устройств воспроизведения;
- Найдите там значок «Строка 1» и щелкните правой кнопкой мыши, выберите значение «По умолчанию» ;

- Повторите те же действия во вкладке «Регистрация» ;

- Откройте выбранный плеер и войдите в настройки;
- Найдите вкладку «Воспроизведение», затем — «Устройство» ;
- Найдите в списке знакомое значение «Строка 1» ;
- Откройте настройки мессенджера, перейдите во вкладку «Голос и видео» ;
- Щелкните кнопку «Устройство ввода» и щелкните значок «Линия 1» .
Готовый! Вы можете не только воспроизводить звуки в Discord, но и воспроизводить свои любимые песни. Это несложно, с этим справится любой.
Почему Discord заглушает звуки
Эта проблема известна пользователям мобильного приложения Discord. Возникла из-за ошибки разработчиков. И это можно решить двумя способами.
- Загрузите старую версию Discord с сайтов с приложениями .APK. Выберите любой сайт с первой страницы результатов поиска;
- Вы можете попытаться устранить приглушенный звук в Discord, активировав режим мелодии звонка. Зайдите в настройки и выберите раздел Голос и Видео, где будет режим.

Используйте настройки, чтобы изменить или включить звуки в приложении Discord.
Шаг 2: Проверка системных параметров звука
Функция операционной системы позволяет вам выбрать одно из подключенных устройств (динамики или микрофон), которое будет использоваться для воспроизведения звуков. В результате все медиа передаются на указанное оборудование, и программа его слушает. Если динамик по умолчанию не тот, на котором транслируются звуки, другая сторона в Discord их просто не услышит, поэтому заранее проверьте параметры, следуя приведенным ниже инструкциям.
- Откройте «Пуск» и перейдите в «Настройки», щелкнув значок шестеренки.
- Щелкните плитку «Система».
- В левой панели вас интересует раздел «Звук».
- В блоке «Связанные параметры» найдите строку «Панель управления звуком» и щелкните по ней.
- Во вкладке «Воспроизведение» откроется новое окно, где вы сразу увидите динамическую панель, показывающую громкость воспроизведения, если включена музыка или воспроизводится видео. Это поможет определить, какое устройство захватывается.
- Если требуемый не отмечен по умолчанию, щелкните линию ПКМ и в контекстном меню выберите соответствующий элемент, который назначает прибор в качестве основного.






Вы можете вызвать это меню, чтобы изменить используемое устройство воспроизведения, если вы не хотите слышать звуки операционной системы самостоятельно, но хотите передать их другим пользователям в Discord, выбрав соответствующие настройки. Подробнее об этом уже говорилось в упомянутой выше статье о музыкальном вещании.
Как Стримить игру в Дискорде?
Stream in Discord — это функция, которая позволяет транслировать онлайн-игры или приложения.
Зайдите в Настройки (символ шестеренки внизу).
- Щелкните элемент «Игровая активность.
- Щелкните кнопку Добавить.
- Введите имя и нажмите кнопку «Добавить игру.
Как сделать звук из наушников в микрофон?
Для этого выберите свой микрофон мышью и нажмите кнопку «Свойства». В свойствах микрофона перейдите на вкладку «Слушать» и включите там функцию «Слушать с этого устройства». Включение этой функции позволит вам выводить звук с микрофона на динамики или наушники.
Как вывести звук с компьютера в дискорд?
Теперь поговорим о том, как передавать аудио с вашего компьютера в Discord, то есть системные сигналы.
Нажмите на шестеренку внизу слева, чтобы открыть настройки;
- В левом меню перейдите на вкладку «Настройки приложения;
- Найдите раздел «Голос и видео»;
- Прокрутите страницу вниз до вкладки «Без звука».
Возможные трудности
Во время демонстрации многие жалуются, что не слышат своих собеседников. Чтобы решить эту проблему, вам нужно вернуться к настройкам справа от никнейма и идентификатора пользователя, во вкладке «Голос и видео», где вам нужно проверить, какое по умолчанию «Устройство вывода». Если с целью создания звуков установлен неисправный или неиспользуемый, его необходимо вставить поверх исправного.
У пользователей неисправность — предпринятые шаги не помогают — звук продолжает пропадать. Лучшим решением будет посмотреть состояние операционной системы и подключенных устройств. Это можно сделать в «Панели управления» или через «Настройки» компьютера во вкладке «Управление устройствами вывода», проверить работу драйверов, при необходимости обновить их, запустить проверку ошибок из Windows.
После всех шагов вы можете безопасно транслировать аудио по каналам с участием до 10 друзей и знакомых. Как оказалось, многие проблемы связаны с невниманием к настройкам приложений, ошибками устройства или ошибками операционной системы, которые очень легко исправить всего в несколько кликов.
Почему отсутствует звук при запуске стримов в Discord: проблемы и решения
При тестировании функции пароварки в мессенджере вы можете столкнуться с проблемой отсутствия звука. Но чаще всего это происходит из-за невнимательности пользователей. Некоторые пропускают необходимые настройки, другие вообще не знают, что им нужно настроить оборудование или программу.

Выделим основные причины отсутствия звука и их устранение:
- Вариант не включен. Изначально после регистрации и начала использования мессенджера поток по умолчанию молчит. Поэтому в этом случае вам просто нужно активировать его. В окне трансляции нажмите «Включить демонстрацию экрана», откройте меню настроек и нажмите кнопку «Аудио» в правом верхнем углу».
- Микрофон не настроен. Неправильная настройка устройства, принимающего аудиосигнал, также может быть одной из причин. В разделе настроек «Голос и видео» отметьте пункт «Устройство ввода», если там установлен микрофон. Далее в пункте «Режим ввода» установите способ активации устройства — горячими клавишами или при подаче голоса. Затем сохраните изменения.
- Третья проблема в том, что радио включено. Активируется только кнопкой и не реагирует на голос. Все внимательно проверьте в настройках.
Шаг 3: Трансляция звуков в Discord
Последний шаг руководства — транслировать звук во время аудиовызова пользователю или в групповом чате по голосовому каналу. Если все было настроено правильно с использованием предыдущих советов, никаких дополнительных действий не требуется, однако вы заметите возможность быстрой смены оборудования. Информацию о том, как начать трансляцию или инициировать демонстрацию экрана, вы найдете в других наших материалах, используя ссылки ниже.
Все остальные действия можно изменить в любой момент, как вы можете видеть ниже.
- Если это трансляция, запустите ее, как показано в статье выше, или подключитесь к голосовому каналу для дальнейшего общения.

Выбирайте параметры в соответствии с вашими потребностями.

Щелкните небольшой экран трансляции, чтобы открыть его в полном формате и просмотреть доступные параметры редактирования.

Щелкните стрелку вниз рядом со значком микрофона.

Появится список с блоком «Устройство вывода», где вы можете отметить маркером оборудование, которое хотите использовать для передачи звука.

также возможно изменить устройство вывода во время личного общения с пользователем, для чего необходимо инициировать вызов.

Нажмите ту же кнопку со стрелкой рядом с микрофоном.

В контекстном меню выберите желаемое оборудование, используемое для передачи системных звуков.

Как включить музыку в Дискорде чтобы все слышали?
Теперь обсудим дальнейший алгоритм действий:
- Для начала нужно включить плеер;
- Теперь найдите значок меню, оттуда перейдите в раздел настроек;
- Слева найдите вкладку «Воспроизведение»;
- В столбце «Устройство» необходимо ввести значение «DirectSound: Cable Input (VB-Audio Virtual Cable)»;
Как передавать звуки в Discord
Как перенести системные звуки в Discord? Ответить на этот вопрос одним предложением не получится. Придется рассмотреть это подробнее. Этим мы и займемся в контексте этого материала.
Включение звука демонстрации экрана в Discord
Мессенджер дает возможность группе людей вместе посмотреть фильм или транслировать киберспортивные дисциплины. Но во время настройки вы видите, что нет звука из браузера в Discord. Попробуйте решить эту проблему следующим образом:
- Откройте настройки Discord с помощью шестеренки в нижней части экрана.
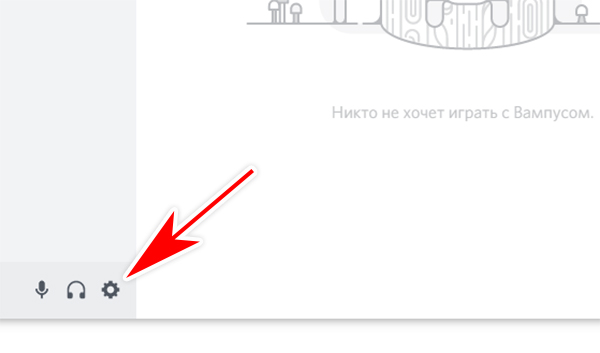
- Слева в меню мы находим строку Game Activity или Activity Status.

- Приложение не будет указано в списке. Поэтому нажмите кнопку «Добавить» ниже.

- Появится раскрывающийся список, в котором курсор должен выбрать браузер (или другой источник) с запущенным фильмом или видео. Discord видит только те приложения, которые в данный момент открыты. Следовательно, ваш браузер или игры уже должны работать.

Если это не сработает, попробуйте закрыть браузер и повторить инструкции. Сначала зайдите в настройки, откройте раздел со статусом активности и откройте в браузере источник трансляции. Поэкспериментируйте и с функцией Game Overlay — включите, отключите. Особенно, если вы транслируете игру Discord на компьютере.
Оверлей — это принцип создания программ, который экономит оперативную память.
Предварительная настройка демонстрации в Discord
Прежде чем вдаваться в подробности, произведите настройки.
Как включить трансляцию в Discord? Чтобы показать экран, сначала запускается видеочат. Совместное использование экрана также можно запустить в режиме голосовой связи.
- Для начала откройте страницу настроек, вкладку «Голос и видео».
- Если доступно видеоустройство (например, веб-камера, встроенная камера ноутбука), проверьте, все ли в порядке, нажав кнопку «Тест видео».
- Если вы используете веб-версию приложения, вам нужно будет подтвердить доступ браузера к камере. При желании проверьте свой голос, отрегулируйте чувствительность микрофона и другие параметры.
После завершения настройки откройте диалог или конференцию с пользователями.

Возможные проблемы и их решение, если демонстрация экрана в Дискорде не работает
Проблемы с демонстрацией экрана не всегда связаны с неисправностями Discord. Возможно, вы сами ошиблись при запуске функции Go Live. И каждый конкретный случай требует индивидуального подхода.
Нет звука
Эта проблема обычно возникает по двум причинам: соответствующая опция не включена или есть проблемы с микрофоном.
В первом случае необходимо:
- Откройте канал в Discord и щелкните значок камеры.
- Нажмите на изображение собеседника внизу экрана.
- Выберите размер окна.
- Активируйте значок «Звук» в списке параметров».
Вы также можете решить проблемы с микрофоном самостоятельно.
Алгоритм действий будет следующим:
- Зайдите в Discord и нажмите на настройки внизу страницы.
- В открывшемся списке выберите вкладку «Голос и видео».
- Найдите раздел «Устройство ввода» и откройте его.
- Убедитесь, что устройство указано правильно, отрегулируйте громкость.
- В разделе «Режим рации» настраиваем активацию голосом или в режиме радио.
- Сохраним настройки.
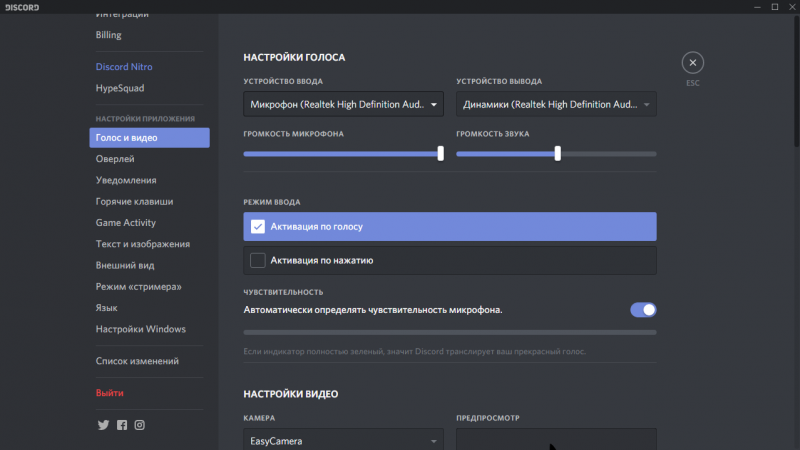
Как и у любого другого мессенджера, у Discord есть различные проблемы, такие как проблемы с видео и аудио. Кстати, последние довольно легко исправить
Черный экран
Если во время демонстрации экран остается черным, это может указывать на несколько проблем одновременно, начиная с неправильных настроек и заканчивая ошибкой драйвера видеокарты компьютера.
Есть несколько способов решить эти проблемы:
- Следите за обновлениями приложений. В принципе, обновления Discord происходят автоматически, но иногда они могут вызывать сбои.
Поэтому не лишним будет запустить процедуру обновления в ручном режиме.
- Регулярно очищайте кеш Discord. Такая мера поможет не только избавиться от черного экрана, но и повысит общую производительность приложения.
- Включение аппаратного ускорения Поскольку совместное использование экрана является очень энергоемким режимом, Discord «извлекает» ресурсы из других аппаратных компонентов в системе. Поэтому рекомендуется включить аппаратное ускорение во время демонстрации. Делается это в настройках приложения, в разделе «Внешний вид». Для этого найдите вкладку «Дополнительно» и включите «Аппаратное ускорение». Настройку следует сохранить, а затем проверить результат.
И что важно: эту функцию следует использовать только на достаточно мощных ПК.
Не рекомендуется включать его на слабых компьютерах.
- Отключите все ненужные программы. Это поможет освободить системные ресурсы и защитить любые приложения, конфликтующие с Discord.

Что представляет собой Дикорд
Discord — довольно распространенная программа, основной функционал которой направлен на голосовое и текстовое общение пользователей. «Программная» система иерархическая, каналы реализованы через сервер. Каждому пользователю системы предоставляется полная свобода создания платформ, на которых он может обсуждать любые тематические проблемы с другими пользователями программы.

Как включить бота с музыкой в Дискорде?
После того, как пользователь выбрал подходящего робота, ему необходимо нажать зеленую кнопку «Добавить бота на сервер». Далее необходимо выбрать сервер Discord, на котором будет установлен робот. После установки бота на сервер он появится в онлайн-списке пользователей.
Транслирование звуков
В Discord продумана система настройки передачи звука. Рассмотрим характеристики события на примере пошаговой инструкции:
- Запускаем приложение, открываем пользовательские настройки (кнопка шестеренки).
- Заходим в раздел «Голос и видео», справа видим параметр «Отключить звук». Если ползунок «полностью» сдвинуть влево, все посторонние звуки во время разговора исчезнут. Максимальное положение справа позволяет передавать звуки.

Альтернативная возможность
Но также возможно, что вас интересует, как передавать звуки другим участникам по голосовому каналу. Эта функция не предусмотрена разработчиками приложения. Но вы можете реализовать это с помощью стороннего программного обеспечения. Вы можете найти подробности этого метода в нашей статье: «Потоковое воспроизведение музыки на Discord».
Как включить звук в стриме в Дискорде: пошаговая инструкция
Мессенджер может быть установлен на разных устройствах и поэтому имеет немного другую конфигурацию. Однако принцип подключения аудиоканала во всех версиях, будь то смартфон или компьютер, везде идентичен. Поэтому инструкция по активации звука в потоке в Discord будет такой же:
- Войдите в приложение на своем телефоне или компьютере / ноутбуке.
- Внизу экрана рядом с профилем щелкните шестеренку.
- Откроется раздел «Настройки», выберите «Голос и видео».
- Установите параметры, необходимые для воспроизведения.
- Проверьте устройства на вход и выход, а также проверьте микрофон, выбрав режим приема, по радио или по голосу.
Примечание! В Discord все параметры настройки звука собраны в едином разделе, это позволяет быстро выставить необходимые характеристики.

Есть еще возможность настройки звука. Это можно реализовать в том же разделе «Голос и видео». Это передача системных звуков в Discord, алгоритм практически такой же:
- Перейдите в раздел «Настройки» вашего профиля, как описано в предыдущих инструкциях.
- Щелкните вкладку «Голос и видео», чтобы открыть его меню.
- Щелкните раздел «Отключить звук приложений». Опция позволяет регулировать громкость системных уведомлений во время разговора.
- Установите тумблер в желаемое положение. Если отмечено «0», эта опция будет отключена.

Вы можете включать и отключать системные звуки, изменяя положение курсора в настройках Discord. Также есть возможность регулировки стежка, выбирая промежуточные положения.
Как запустить демонстрацию
Вы можете поделиться своим экраном только во время общения с другим пользователем. Так что сначала начните с кем-нибудь видеочат. Для этого зайдите в чат с этим пользователем и щелкните значок камеры вверху.
Если вы пытаетесь выяснить, как включить совместное использование экрана в Discord для нескольких пользователей одновременно, вам необходимо сначала создать групповой чат, а затем начать групповой вызов. Но учтите, что эта функция будет доступна только для разговора с не более чем десятью участниками. Кроме того, при одновременном показе его нескольким пользователям возникает большая нагрузка на сеть, поэтому требуется хорошее подключение к Интернету.
Так или иначе, тогда делаем следующее:
- Наведите указатель мыши на изображение с камеры вашего собеседника.

- После этого внизу должно появиться небольшое меню.
- Здесь нужно нажать на иконку с монитором и стрелкой.

- После этого остается только выбрать режим и собеседник увидит, что происходит на вашем ПК.

Теперь немного о способах демонстрации экрана. Здесь их два: полноэкранный и оконный.
Если вы выберете первый вариант, собеседник будет видеть все происходящее на мониторе компьютера.
Если вы выберете тип окна, ваш друг увидит только одно из открытых окон на ПК. Например, вы можете выбрать этот вариант, если хотите показать, как работает определенное приложение, и тогда другой человек (или люди) не увидят ничего лишнего. Если вы сворачиваете или деактивируете выбранное вами окно, трансляция остановится.
Шаг 2: Проверка системных параметров звука
Функция операционной системы позволяет вам выбрать одно из подключенных устройств (динамики или микрофон), которое будет использоваться для воспроизведения звуков. В результате все медиа передаются на указанное оборудование, и программа его слушает. Если динамик по умолчанию не тот, на котором транслируются звуки, другая сторона в Discord их просто не услышит, поэтому заранее проверьте параметры, следуя приведенным ниже инструкциям.
- Откройте «Пуск» и перейдите в «Настройки», щелкнув значок шестеренки.

Щелкните плитку «Система».


В блоке «Связанные параметры» найдите строку «Панель управления звуком» и щелкните по ней.

Во вкладке «Воспроизведение» откроется новое окно, где вы сразу увидите динамическую панель, показывающую громкость воспроизведения, если включена музыка или воспроизводится видео. Это поможет определить, какое устройство захватывается.

Если требуемый не отмечен по умолчанию, щелкните линию ПКМ и в контекстном меню выберите соответствующий элемент, который назначает прибор в качестве основного.

Вы можете вызвать это меню, чтобы изменить используемое устройство воспроизведения, если вы не хотите слышать звуки операционной системы самостоятельно, но хотите передать их другим пользователям в Discord, выбрав соответствующие настройки. Подробнее об этом уже говорилось в упомянутой выше статье о музыкальном вещании.
Что такое Вебхук в Дискорде?
Встроенная функция веб-перехватчиков — это простой способ получать автоматические сообщения и обновления данных, которые были отправлены в текстовую ленту вашего сервера… Создавая конечную точку веб-перехватчика на своем сервере, вы генерируете адрес веб-перехватчика, который можно отправлять различным службам для подключения к Discord.
Как можно управлять системными звуками в Дискорде?
Итак, чтобы перейти к настройке системных звуков в этой программе, вам потребуются:
- Загрузите приложение Discord на свой компьютер;
- Затем находим имя пользователя в левой нижней части окна программы и нажимаем на кнопку с шестеренкой: таким образом мы входим в настройки профиля;
- Откроется диалоговое окно, в левой части которого вам нужно будет найти раздел «Голос»;
- Теперь справа будут доступны всевозможные настройки звука в Discord. Осталось только найти пункт «Отключить звук приложений» и повернуть ползунок настроек в крайнее левое положение.
В этом случае будут отключены абсолютно все звуки, которые исходят от других программ во время разговора. Если вас интересует, как перенести системные звуки в Discord из других программ, все, что вам нужно сделать, это переместить ползунок в правильное положение. Это регулирует громкость передачи звука. Если повернуть переключатель как можно дальше влево, звуки полностью исчезнут. Если вывести его в крайнее правое положение, громкость системы и другие посторонние звуки будут максимальными.
Кроме того, можно будет точно определить, когда применять это правило:
- Только когда ты говоришь;
- Только когда собеседник говорит;
- Или никогда не применяйте это правило, то есть никогда не передавайте звуки;
- Или используйте его все время.
Как видите, настроек действительно много. И это лишний раз говорит только в пользу такой программы, как Discord.
Как настроить громкость звуков в стриме
Чаще всего пользователи сталкиваются с тем, что они слышат звук слишком громко или наоборот — тихо и не знают, как и где его можно изменить. Чтобы настроить каждый звук в мессенджере, вам необходимо:
- Зайдите во вкладку «Настройки”;
- Зайдите в «Голос и видео”;
- Отрегулируйте громкость на вкладке «Громкость звука», где перемещение ползунка влево делает звук тише, а ползунок вправо увеличивает его.
Проверить настройки можно в тестовом окне внизу — в «Тесте микрофона», либо активировать тестовый канал с ботами или близкими друзьями, подключить поток и проверить, на какой громкости слышны звуки в системе. Если они продолжают быть слишком громкими или слишком низкими, вам необходимо отрегулировать их до тех пор, пока вы не получите хороший и комфортный результат слуха.
Системные оповещения
Теперь поговорим о том, как передавать аудио с вашего компьютера в Discord, то есть системные сигналы. По умолчанию эта опция в мессенджере отключена, но некоторые пользователи хотят знать, как включить сторонние уведомления. Мы говорим вам, что ваше желание есть закон.
- Откройте приложение и при необходимости авторизуйтесь;
- Нажмите на шестеренку внизу слева, чтобы открыть настройки;

- В левом меню перейдите на вкладку «Настройки приложения;
- Найдите раздел «Голос и видео»;
- Прокрутите страницу вниз до вкладки «Без звука».

Давайте подробнее рассмотрим этот вариант. Он позволяет отправлять системные звуки в Discord — вы сами перемещаете процентную шкалу и выбираете, насколько будет уменьшаться громкость уведомлений от других программ, когда кто-то говорит. Если индикатор на нуле, эффект полностью отключен.
Вернемся к найденным параметрам:
- Установите тумблер на шкале на желаемое время;
- Посмотрите ниже: вы увидите два варианта «Когда я говорю» и «Когда говорят другие»;
- Отключите тумблеры перед этими линиями (они станут серыми) — это отключит эффект отключения звука в обоих направлениях.

Как вывести звук в Discord с компьютера — понял. Переходя к следующему пункту повестки дня, давайте посмотрим на сотрудничество с другими пользователями.
Подготовка Discord
Перед первым делом демонстрации экрана Discord вам необходимо зайти в настройки своего профиля и проверить там несколько вещей. Вам необходимо сделать следующее:
- Запустите мессенджер.
- В левом нижнем углу щелкните значок шестеренки рядом со своим именем пользователя.

- На левой панели выберите вкладку «Streamer Mode””.

- Активируйте опцию «Включить режим стримера””.

Если этот режим не активен, вы не сможете включить просмотр изображения с рабочего стола на вашем сервере в Discord.
Шаг 2: Проверка системных параметров звука
Функция операционной системы позволяет вам выбрать одно из подключенных устройств (динамики или микрофон), которое будет использоваться для воспроизведения звуков. В результате все медиа передаются на указанное оборудование, и программа его слушает. Если динамик по умолчанию не тот, на котором транслируются звуки, другая сторона в Discord их просто не услышит, поэтому заранее проверьте параметры, следуя приведенным ниже инструкциям.
- Откройте «Пуск» и перейдите в «Настройки», щелкнув значок шестеренки.

- Щелкните плитку «Система».

- В левой панели вас интересует раздел «Звук».

- В блоке «Связанные параметры» найдите строку «Панель управления звуком» и щелкните по ней.

- Во вкладке «Воспроизведение» откроется новое окно, где вы сразу увидите динамическую панель, показывающую громкость воспроизведения, если включена музыка или воспроизводится видео. Это поможет определить, какое устройство захватывается.

- Если требуемый не отмечен по умолчанию, щелкните линию ПКМ и в контекстном меню выберите соответствующий элемент, который назначает прибор в качестве основного.

Вы можете вызвать это меню, чтобы изменить используемое устройство воспроизведения, если вы не хотите слышать звуки операционной системы самостоятельно, но хотите передать их другим пользователям в Discord, выбрав соответствующие настройки. Подробнее об этом уже говорилось в упомянутой выше статье о музыкальном вещании.
Что делать, если демонстрация экрана не работает
Некоторые проблемы могут возникнуть при попытке запустить демонстрацию на сервере. Теперь мы рассмотрим наиболее частые сбои и причины их возникновения, а также постараемся понять, почему, в частности, у вас не работает совместное использование экрана в Discord.
Начнем с проблемы, когда у пользователя нет кнопки для включения демонстрации или она есть, но она не работает. Для этого есть две основные причины. Во-первых, пользователь не активировал режим «стример», о котором мы говорили ранее. Во-вторых, наличие устаревшей версии приложения. Чтобы совместное использование экрана работало должным образом (с нормальным качеством звука и изображения), убедитесь, что вы установили последнюю версию Discord. В противном случае он может просто не загрузиться.
Теперь поговорим о том, почему не включается изображение, хотя сам дисплей уже запустился. Причина этой проблемы чаще всего кроется в самих пользователях, которые запускают режим «оконного просмотра» и неправильно указывают область просмотра. В этом режиме пользователь сам должен выбрать, какое из окон будет отображаться.
Если изображение время от времени зависает или полностью исчезает, скорее всего, причина в плохом соединении. К тому же проблема может быть как с вашей стороны, так и со стороны собеседника.
Что ж, еще одна распространенная проблема — отсутствие звука в демке. Есть два способа включить звук в демонстрации через Discord.
Для начала нужно проверить, не отключен ли звук. Это можно сделать через окно, в котором вы видите изображение с вашего компьютера. Здесь должен быть переключатель с надписью «Звук». Если он неактивен, включите его, и должен появиться звук.
Если причина проблем со звуком не в переключателе, необходимо сделать следующее:
- Откройте пользовательские настройки приложения (шестеренка рядом с его названием).
- На левой панели откройте вкладку «Голос и видео”.
- Щелкните всплывающую строку рядом с «Устройство ввода”.
- Найдите «Стереомикшер» среди предложенных вариантов”.
- Закройте настройки и позвоните другу еще раз.
После этого должен начаться обычный показ экрана со звуком.
- https://lumpics.ru/how-to-broadcast-audio-in-discord-from-a-computer/
- https://window-10.ru/discord-kak-vkljuchit-zvuk-pri-demonstracii/
- https://discord-s.ru/peredavat-sistemnye-zvuki-v-discord.html
- https://TwNews.ru/soft-info/kak-vklyuchit-zvuk-v-diskorde.html
- https://nastrojka1.ru/kak-strimit-v-discord-so-zvukom/
- https://discord-ms.ru/instruktsii/kak-peredavat-sistemnye-zvuki/
- https://massgame.ru/kak-peredavat-zvuk-cherez-diskord/
- https://caseformobile.ru/ustanovka/kak-peredavat-sistemnye-zvuki-v-discord.html
- https://Lepzon.ru/kak-vkljuchat-zvuki-v-diskorde/
- https://fobosworld.ru/kak-translirovat-zvuk-v-diskorde/
- https://xchip.ru/2021/08/31/diskord-vklyuchit-demonstraciyu-so-zvukomkrana/
- https://sovety-pk.ru/demonstraciya-ekrana-v-discord.html
- https://discordik.ru/instrukcii/kak-vklyuchit-zvuk-v-strime-v-diskorde/
- https://messenge.ru/kak-vklyuchit-zvuk-v-diskorde/
