- Когда возникает необходимость в демонстрации экрана?
- Как сделать стрим в Дискорде громче?
- Как в зуме разрешить демонстрацию экрана участникам?
- Почему в Дискорде не работает демонстрация экрана?
- Как посмотреть стрим со звуком
- С компьютера
- С телефона
- Как включить демонстрацию экрана в Дискорде на ПК
- Включение режима демонстрации экрана в Discord
- Предварительная настройка
- Сторонние сервисы
- Как поделиться ссылкой или подключить к трансляции
- Стриминг контента с iOS или Android
- Возможные проблемы
- Возможные трудности
- Запуск стрима на компьютере
- Как транслировать экран телефона в зуме?
- Как включить видео в Дискорде с телефона?
- Шаг 2: Подключение к каналу или личной беседе и запуск трансляции
- Как запустить стрим в Дискорде: инструкция
- Go Live
- Как Стримить Майнкрафт в Дискорде?
- Как передавать звук игры в Дискорде?
- Как показывать в Дискорде во что я играю?
- Как присоединиться к стриму
- Что даёт режим стримера в Дискорде?
- Как показать экран в Дискорде с телефона?
- Как начать прямой эфир в Дискорде?
Когда возникает необходимость в демонстрации экрана?
Использование этой опции может варьироваться. Например, в процессе общения с другим пользователем Discord, когда необходимо показать, что именно у вас на экране в данный момент.
Это могут быть ситуации, когда вы не можете что-то настроить, а другой более опытный пользователь Discord помогает вам с вашей проблемой. В этой ситуации демонстрация экрана станет отличным инструментом, чтобы собеседник понял, как именно помочь ему решить текущую проблему.
Этот вариант очень популярен среди стримеров. Стриминг — увлекательное, популярное и самое главное прибыльное занятие на сегодняшний день.
Адрес может быть другим:
- описание нового приложения;
- демонстрация прохождения новой игры;
- визуальное описание программы;
- и многое другое.
Чтобы включить демонстрацию экрана в Discord со звуком или без, необходимо сначала активировать опцию «Стимер»:
- Запустите мессенджер.
- Зайдите в настройки пользователя.
- Активируйте его, переместив кнопку «Активировать режим стримера»».
Эта функция примечательна тем, что блокирует все всплывающие уведомления от других приложений на вашем личном устройстве.
Как сделать стрим в Дискорде громче?
Как настроить громкость звука в потоковом режиме
- Перейдите на вкладку «Настройки”;
- Перейти в «Голос и видео”;
- Отрегулируйте громкость на вкладке «Громкость звука», где перемещение ползунка влево делает звук тише, а перемещение ползунка вправо — громче.
Как в зуме разрешить демонстрацию экрана участникам?
По умолчанию все участники конференции могут показывать экран в увеличенном масштабе. Организатор может оставить это право только за собой. Для этого нажмите на стрелку рядом с кнопкой «Поделиться экраном» (1). В открывшемся меню (2) проверьте, кто может его включать (3).
Почему в Дискорде не работает демонстрация экрана?
Итак, если не вдаваться в технические подробности, такое «явление» возникает на Дискорде, как правило, по одной из следующих причин: проблема с драйвером видеокарты компьютера; неправильные настройки; приложение вылетает после установки обновления.
Как посмотреть стрим со звуком
Но как смотреть стрим в дискорде с другим участником? Такое действие возможно осуществить, если учредитель сервера установит свои права и правила. Обычно роль или уровень доступа автоматически указываются в конфигурации сервера. Переключение через настройки программы с дополнительным переходом в категорию «Разрешения».
Чтобы посмотреть трансляцию с помощью Go Live, выполните следующие действия:
- Выберите значок пользователя, которого хотите подключить.
- Там появится специальный символ Go Live, указывающий на начало трансляции.
- Нажмите на логин другого пользователя, чтобы открыть доступ к прямой трансляции.
Если участники намерены общаться в чате, присоединяйтесь к каналу, не просматривая трансляцию. Обратите внимание, что данный функционал предоставляется в ограниченном количестве (доступ доступен только 10 чел.).
На канале используются специальные роботы, которые переводят пользователей на голосовую программу с трансляцией. Остается только дважды щелкнуть по названию потока. Впоследствии участник сможет регулировать уровень громкости звука с помощью определенной клавиши.
Для дополнительного удобства добавлена опция Pop Out. Аналогичное действие дает возможность войти в прямую трансляцию. Нажмите на квадратное изображение с выходящей стрелкой. Любое изображение можно отформатировать в соответствии с вашими предпочтениями.
Версия Go Live представляет функцию наложения. Функционал позволяет перейти к выбору игры, который будет отображаться в основной панели состояния. Позже вы сможете настроить параметры, пригласить других пользователей, поставить трансляцию на паузу, выполнить ряд задач. Если кто-то использует Discord и смотрит трансляцию, рядом с его логином появится перекрестие.
Некоторые пользователи задают вопросы о том, как посмотреть трансляцию Discord с телефона. Подключив Go Live, прямая трансляция доступна через компьютер или в веб-формате. Эта функция недоступна для телефонных каналов.
С компьютера
- С левой стороны нажмите на плюсик и откройте появившееся окно.
- Выберите «Создать сервер».
- Введите имя сервера, выберите регион и загрузите фоновое изображение, чтобы создать личный кабинет. Нажмите «Изменить значок», выберите изображение или логотип на ПК.
- Создавайте комнаты.
- Определите роли.
- Скопируйте появившуюся на сервере ссылку, пригласите других участников, отправив ссылку.
- Ссылка работает весь день. Затем установите этот флажок.
С телефона
Удобно смотреть трансляции с помощью Discord с телефона. Discord можно скачать и установить на мобильное устройство из Google Play или App Store. После установки приложения на телефон необходимо пройти полную авторизацию. Если у пользователя нет личного профиля, то он должен зарегистрироваться. Профиль также необходимо будет активировать по электронной почте. Подтверждение по почте является обязательным условием для дальнейшего сохранения имени, а также дискриминатора. Они всегда будут сопровождать четыре цифры решеткой.
Затем открывается окно программы. Ключ «гамбургер» открывает все серверы, на которых зарегистрирован пользователь. Есть список каналов с определенного сервера. Проведите пальцем, чтобы закрыть меню.
Как включить демонстрацию экрана в Дискорде на ПК
Как вы знаете, демонстрация экрана в Discord очень проста и состоит из выполнения следующих операций:
- Запустите клиент Discord;
- Перейдите в настройки пользователя, нажав шестеренку рядом с именем пользователя ниже;
- В открывшемся меню пользовательских настроек выберите «Голос и видео»;
- В настройках голоса и видео выберите свой микрофон и камеру, протестировав их при необходимости;
- Далее слева выбираем раздел «Режим стримера»;
- Здесь активируйте опцию «Включить режим стримера»;
- Теперь перейдите на нужный вам канал в Discord;
- Внизу слева нажмите кнопку «Показать»;
- Выберите экран для демонстрации и нажмите «Live»;
- Трансляция начнется как трансляция вашего экрана;
- Чтобы остановить потоковую передачу, снова откройте окно Discord, нажмите кнопку «Экран» и выберите «Остановить экран»
Описанная процедура обмена экраном ПК в Discord довольно проста и выполняется без проблем. Но как вы можете поделиться экраном своего телефона в приложении Discord?
Включение режима демонстрации экрана в Discord
Чтобы включить совместное использование экрана в Discord, вам необходимо выполнить следующие шаги шаг за шагом:
- Включите мессенджер D
- Открываем любой сервис и канал.
- В окне отправки текстовых сообщений нажмите на иконку в виде фотоаппарата.
- После этого на экране запустится видеопоток разговора. Далее нам нужно нажать на иконку в виде монитора со стрелкой.
- Система попросит вас выбрать тип отображаемого экрана: полноэкранный или оконный.
- Остается только включить демо и все, ваш собеседник видит все, что происходит у вас на экране.
Предварительная настройка
Начальный этап работы заключается в настройке возможностей программы Discord на персональном компьютере. Необходимые шаги:
- нажмите на блок «Профиль» (значок, расположенный внизу рабочего окна);
- установить статус учетной записи пользователя (чтобы друзья видели, онлайн ли этот профиль и готов ли он к общению). Внимание! Курьер предлагает несколько стандартных вариантов. Например, статус невидимка позволит вам быть онлайн, но ваши друзья вас не увидят. Кроме того, вы можете задавать индивидуальные параметры, в отличие от показателей других пользователей;
- зайти в раздел «Настройки приложения», выбрать пункт «Голос и видео»;
- проверить установленные значения: правильность обозначения входа и выхода оборудования, уровни чувствительности и громкости.
Если вы правильно и детально настроите функции, будет легко выполнять необходимые команды: зеркально отразить изображение с веб-камеры, проверить действия на мониторе и другие.
Сторонние сервисы
Пользователи, которые создали базу подписчиков на популярных видеоплатформах, могут использовать Discord для потоковой передачи на Twitch и YouTube. Однако в этом случае вам потребуется дополнительное программное обеспечение для промежуточной передачи данных. Чтобы транслировать на Twitch, выполните следующие действия:
1. Войдите на предпочитаемый сайт или зарегистрируйте новую учетную запись. Создайте канал, придумайте название и укажите все необходимые данные.
2. Установите на свой компьютер программу захвата монитора, поддерживающую прямую трансляцию, например OBS.
3. Выберите кодек и качество видеопотока, микрофон и видеокамеру.
4. Перейдите на свою страницу Twitch и найдите код для запуска потоковой передачи (Stream Key). В программе OBS найдите пункт Stream Key Play Path и вставьте полученный ключ сокращения.
5. Запустить стрим через Discord в потоковом режиме и параллельно настроить OBS, указав Discord в качестве цели для захвата.
По той же схеме можно настроить стрим на YouTube и других стриминговых платформах, вроде Facebook или Twitter.
Как поделиться ссылкой или подключить к трансляции
Чтобы транслировать игру на Discord для большой аудитории и присоединиться к другим пользователям в прямом эфире, вам нужно создать ссылку-приглашение.
1. Щелкните правой кнопкой мыши на названии канала над логином и нажмите «Пригласить людей».

Функция приглашения
2. Появится диалоговое окно с просьбой скопировать скрытую ссылку. По умолчанию срок действия истекает через определенное время, но вы можете сделать его постоянным. Для этого установите соответствующий флажок.
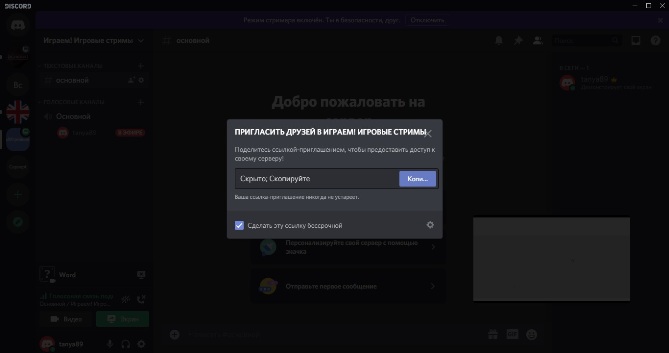
Создать ссылку
3. Нажмите на шестеренку, чтобы установить время, по истечении которого приглашение автоматически отменяется, и сколько раз его можно использовать. Чтобы создать приглашение с новыми параметрами, нажмите «Создать новую ссылку».

Конфигурация ссылки
Стриминг контента с iOS или Android
Мобильная версия Discord хоть и выглядит иначе, но предлагает запускать стримы так же:
- Авторизация или регистрация, путем выбора голосового сервера в левой части интерфейса (если ориентация вертикальная, нужно провести по экрану слева направо или нажать на три полоски вверху);
- Вызвать функцию «Поделиться экраном» из панели быстрого доступа, расположенной внизу экрана (рядом с камерой и видеоконференциями);
- Выберите подходящий источник для вещания, просмотрите текущий статус — мессенджер напомнит о ведущейся трансляции и предложит активировать режим «передатчик».
Возможные проблемы
Разработчики мессенджера постоянно вносят коррективы в различные планы, но сбои все же случаются. Проблемы возникают по следующим причинам:
- не соответствует скорости интернета в работе;
- не устанавливаются обновления (необходимо отключить звонок и произвести необходимые настройки);
- работа на устаревших драйверах (необходима для обеспечения корректного взаимодействия операционной системы и приложения).
Не всегда удается установить причины. Пользователю необходимо проверять указанные разделы один за другим, пока проблема не будет устранена. Начать лучше с перезагрузки ПК и утилиты.
Возможные трудности
В техподдержку Discord приходят письма с жалобами на то, что у них черный экран вместо отображения информации: «Почему в Discord не работает камера?».
Такое «поведение» мессенджера может быть связано с тем, что пользователь не запустил передачу видео или неправильно выбрал способ передачи изображения.
Плохое качество передачи данных также может привести к задержке изображения или даже полному отсутствию соединения. Для улучшения качества передаваемых данных потребуется отладка интернет-соединения или полная переустановка приложения.
Запуск стрима на компьютере
Перечисленные выше настройки хоть и могут повлиять на качество потоков, но не меняют алгоритм действий во время запуска потока. Каждый раз приходится действовать по заранее составленному сценарию:
- Авторизация или регистрация в Discord (достаточно ввести никнейм в браузере, а затем поделиться ссылкой на сервер, не вводя ни логина, ни пароля);
- Найдите вкладку «Голосовые каналы» в левой части интерфейса и выберите для запуска наиболее подходящий поток;
- Чуть дальше по той же стороне мессенджера появится кнопка Display, которая запускает демонстрационный скрипт рабочего стола и одновременно собирает информацию об играх, окнах или вкладках в браузере.
- Если опция не появилась, нужно найти настройки в разделе «Интеграция» и авторизоваться через Steam, Blizzard или сам uPlay (но с вероятностью 99% никаких дополнительных настроек не потребуется, Discord автоматически справится все из них).параметры).
- После запуска стрима в правой части интерфейса Discord появится меню предварительного просмотра, а в левой — информация о зрителях, подключенных к стриму.
- Дополнительный статус будет отображаться в разделе с голосовым каналом.
Подключение к чужим потокам тоже не будет проблемой: просто найдите пользователя со значком «В эфире», щелкните левой кнопкой мыши, а затем выберите «Смотреть поток.
Мессенджер автоматически подключится к каналу и отобразит специальный плеер в центральной части интерфейса.
Как транслировать экран телефона в зуме?
Чтобы поделиться экраном устройства под управлением Android 5.0 или более поздней версии, выполните следующие действия.
- Нажмите «Показать» в элементах управления собранием.
- Нажмите «Показать».
- Нажмите «Начать сейчас».
- Демонстрация экрана начнется; приложение Zoom продолжит работать в фоновом режиме.
Как включить видео в Дискорде с телефона?
Если этот вариант вас не устраивает, следуйте инструкции:
- Откройте приложение и перейдите на нужный канал;
- Нажмите на значок камеры на верхней панели;
- Наведите курсор на активное окно чата (в нижней панели), здесь находится изображение спикера;
- Щелкните мышкой и выберите нужный пункт;
Шаг 2: Подключение к каналу или личной беседе и запуск трансляции
Дальнейшая настройка не требуется, поэтому вы можете безопасно подключиться к голосовому каналу на сервере или выбрать пользователя для звонка и начать демонстрацию мобильного экрана. В Дискорде для этого есть специальная кнопка, нажатие на которую активирует этот режим общения. Сначала рассмотрим алгоритм действий на сервере.
- Найдите подходящий голосовой канал и коснитесь его названия, чтобы открыть меню.
- Воспользуйтесь кнопкой «Присоединиться к голосовому каналу».
- Если окно закрывается после подключения, щелкните имя канала еще раз, чтобы открыть его. Коснитесь значка смартфона, чтобы начать демонстрацию экрана.
- Появится системное уведомление о том, что все данные, отображаемые на экране во время вашей демонстрации, доступны, поэтому желательно проверить, увидят ли участники сервера конфиденциальную информацию при просмотре вашей трансляции, после чего нажать «Старт», тем самым подтвердив запуск визуализация происходящего на экране.
- Вы будете уведомлены о том, что экран отображается. Переключитесь на другие приложения, чтобы пользователи могли смотреть их, чтобы вы могли смотреть свою трансляцию или помогать устранять проблемы с операционной системой.
- На следующем снимке экрана показан пример того, как подключенный пользователь реализует общий вид экрана. Все действия отображаются в режиме реального времени и видна абсолютно вся информация, отображаемая на экране.



Когда дело доходит до приватного разговора с пользователем, с которым вы хотите поделиться экраном, принцип работы меняется лишь частично.
- Перейдите на главную страницу в раздел «Личные сообщения», нажав на иконку в панели ниже. Коснитесь учетной записи пользователя, с которым вы хотите поделиться изображением экрана.
- Вверху вы найдете кнопку для начала звонка.
- Подождите, пока пользователь примет вызов и подключится, щелкнув строку «Текущий вызов», или используйте наложение, которое появляется вверху всех окон.
- В окне беседы вы найдете кнопку с изображением смартфона, отвечающую за запуск скринкаста.
- Прочтите системное предупреждение и начните трансляцию.
- Вы будете уведомлены о том, что вы делитесь своим экраном, что означает, что вы можете переключаться между приложениями и разговаривать с пользователем.
- Кстати, в небольшом оверлее, показанном справа, будет видно изображение человека, если вы включили веб-камеру.







Как запустить стрим в Дискорде: инструкция
Просто включить режим недостаточно, чтобы начать прямую трансляцию. Для этого вам нужно подключиться к специальной платформе, которая занимается потоковой передачей.
Go Live
В Discord уже есть встроенный модуль для создания потоков под названием Go Live. Опция включается через пользовательские настройки.
1. Откройте пользовательские настройки с помощью значка шестеренки в левом нижнем углу. В столбце категории ищите «Игровая активность».
2. Выберите игру, которую хотите транслировать. Для этого нажмите «Добавить» и в появившемся окне введите имя и нажмите «Добавить игру».

Добавить игру
3. Зайдите на игровой сервер или создайте канал, нажав плюсик слева.

Создать канал
4. Внизу программы, возле своего логина, ищем кнопку «Go Live» в виде монитора. Нажмите на нее, чтобы начать трансляцию.
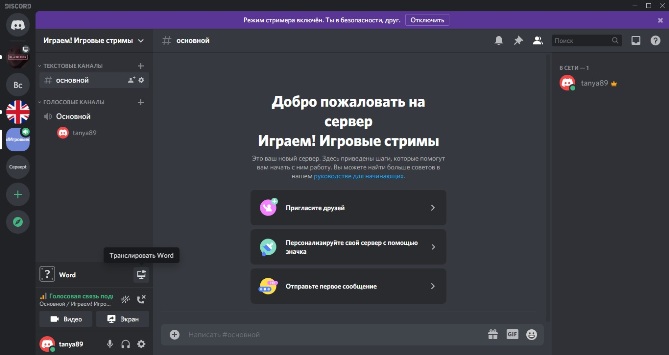
Запуск трансляции
5. На экране появится окно с опцией голосового канала. Выберите подходящий вариант и нажмите «Live».

Выбор голосового режима
6. Чтобы настроить качество видеопотока, наведите курсор на экран потоковой передачи в правом углу и нажмите на значок шестеренки со стрелкой.

Настройки качества трансляции
7. Выберите «Качество трансляции» и установите частоту кадров 15, 30 или 60 кадров в секунду. Установите среднее разрешение, иначе видео будет тормозить.
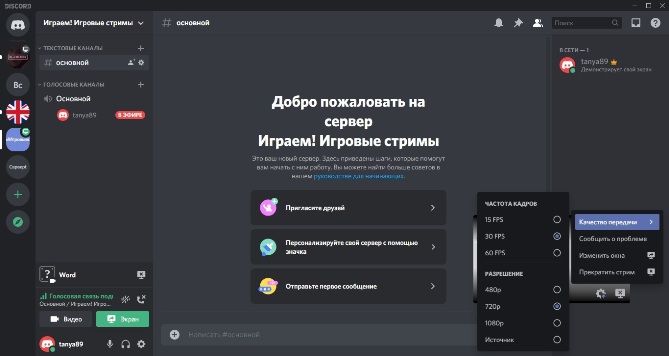
Настройки частоты кадров
8. Если на стриме нет звука или появляется черный экран, пожалуйста, измените настройки голосового канала. Для этого нажмите на нее в левой колонке и проверьте настройки микрофона и видеокамеры.

Настройки аудиоканала
Как видите, начать трансляцию в Discord очень просто, вам даже не нужно включать интеграцию. Также вы можете работать в любом приложении и демонстрировать действия с помощью функции демонстрации экрана.
Как Стримить Майнкрафт в Дискорде?
Есть 3 шага, чтобы включить режим потоковой передачи:
- На главной странице мессенджера войдите в пользовательские настройки — ярлык в виде шестеренки в левом нижнем углу экрана.
- В левой колонке выберите «Режим стримера».
- Напротив столбца «Включить потоковый режим» переместите ползунок в активное состояние.
Как передавать звук игры в Дискорде?
Щелкните правой кнопкой мыши логотип динамика в левом нижнем углу экрана; Во всплывающем меню выбирается пункт «Устройства воспроизведения»; Выбрать необходимый вариант из предложенного списка доступных устройств; Активируйте Discord и через настройки звука выберите этот тип плеера для воспроизведения.
Как показывать в Дискорде во что я играю?
Откройте Discord и перейдите в Настройки пользователя. Выберите «Игры» в меню слева, а затем добавьте его справа. Вручную добавьте игру или программу из появившегося списка. Напишите что-нибудь умное в поле сообщения «Игровая активность».
Как присоединиться к стриму
Если онлайн-трансляция уже идет, присоединиться не составит труда. Прежде чем смотреть поток в Discord, войдите в приложение и войдите под своим именем пользователя и паролем. Чтобы посмотреть стерам, выполните следующие действия:
- Посмотрите на значок канала друга, с которым вы планируете связаться.
- Когда рядом с ним появится символ Go Live, нажмите на псевдоним, чтобы посмотреть прямую трансляцию.
Если система вдруг не разрешает просмотр, причина может быть в том, что достигнуто максимальное количество участников (10 человек). Вы можете присоединиться к трансляции, только если кто-то отключился от прямой трансляции, а количество подключенных пользователей меньше 10.
См особенности:
- В приложении Discord есть специальная опция, которая переводит вас на голосовой канал. Все, что вам нужно сделать, это нажать на имя, чтобы присоединиться к прямой трансляции. После этого вы сможете отрегулировать громкость звука с помощью специального значка.
- Функция Pop Out обеспечивает дополнительное удобство. С его помощью можно присоединиться к стриму и смотреть его в отдельном окне. Чтобы перейти в этот режим, нажмите на символ в виде квадрата со стрелкой, ведущей наружу. В дальнейшем вы можете остановить трансляцию, пригласить друзей, изменить настройки или выйти из трансляции Discord.
- Вы можете сказать, что другие пользователи смотрят прямые трансляции, по появлению специального глаза рядом с их именем пользователя.
В целом программа Discord хорошо продумана, поэтому даже новички могут создать и присоединиться к онлайн-трансляции.
Что даёт режим стримера в Дискорде?
Режим стримера дает вам быстрое и простое меню, чтобы скрыть конфиденциальную или личную информацию, когда вы транслируете своим поклонникам… Вы найдете параметры режима стримера в нижней части меню пользовательских настроек.
Как показать экран в Дискорде с телефона?
Если вы разговариваете по телефону: вы найдете возможность начать демонстрацию экрана, проведя пальцем вверх от нижней части экрана, а затем нажав кнопку «Поделиться экраном.
Как начать прямой эфир в Дискорде?
Как активировать режим стримера и настроить его
- Чтобы включить потоковую передачу, войдите в настольную версию Discord…
- В правой колонке внизу ваш логин и дополнительные возможности…
- Найдите раздел «Режим стримера» в столбце категорий слева.
- Найдите пункт «Включить режим трансляции» и нажмите тумблер.
