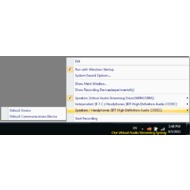- Зачем это нужно?
- Способ 1: Добавление музыкального бота
- Как проигрывать музыку в мессенджере Дискорд через бота
- Возможности создания собственного бота
- Rhythm
- Fredboat
- Groovy
- ErisBot
- Tony Bamanaboni XD
- 24/7
- Способ 2: Использование стерео микшера
- Шаг 1: Включение стерео микшера
- Шаг 2: Выбор средства воспроизведения
- Шаг 3: Настройка Discord и воспроизведение музыки
- Шаг 4: Регулировка громкости
- Шаг 5: Проверка воспроизведения
- Мобильное приложение
- Шаг 1: Добавление бота на сервер
- Шаг 2: Выбор канала для транслирования музыки
- Шаг 3: Воспроизведение музыки и управление ботом
- Трансляция музыки через Virtual Audio Cable
- Ключевые особенности и функции
- Ограничения бесплатной версии
- Сообщение администрации Подписка на обновления
- Включение музыки с YouTube или SoundCloud
- Как транслировать музыку в Дискорде — пошаговая инструкция
- Этап 1. Установка и настройка необходимого ПО
- Этап 2. Настройка плеера
- Этап 3. Настройка Discord
- С какими проблемами можно столкнуться
- Дело сделано!
Зачем это нужно?
Многие игры не позволяют на лету транслировать музыку через встроенный плеер. Системный плеер, запускаемый одновременной с игрой, потребляет много ресурсов. Это может плохо сказаться на производительности ПК. Но кроме того, он не позволяет делать музыкальные трансляции. Помимо экономии (оперативной памяти и ресурсов процессора), Discord позволяет делиться аудио с другими игроками.
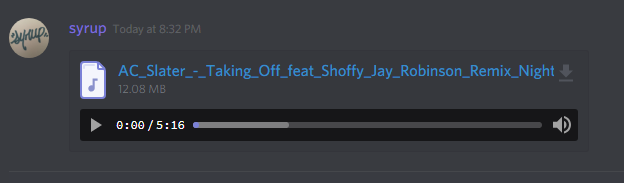
Командная игра станет гораздо ярче, если игроки будут слушать энергичные мелодии во время развлечений. Трансляция музыки в Discord может серьёзно помочь, когда нужно записать игровое видео. А полезные функции дополнительного ПО позволят не только включить музыку из сети, но и запустить полноценного бота, которым сможет управлять каждый желающий.
Способ 1: Добавление музыкального бота
Разберем метод с добавлением музыкального бота в Discord для трансляции композиций в первую очередь, поскольку он самый простой и эффективный. Музыка передается без снижения качества, не захватываются системные звуки пользователя и не требуются какие-либо манипуляции с операционной системой. Единственное условие — необходимо обладать правами администратора или являться создателем сервера, где хотите воспроизводить любые треки. Ознакомьтесь со статьей по ссылке ниже, где на примере трех разных ботов демонстрируется принцип их добавления.

Следующий шаг — настройка и запуск воспроизведения, что тоже не займет много времени. Все действия осуществляются при помощи встроенных в бота команд. Чаще всего транслируются треки через YouTube, поскольку так их проще найти, но определенные боты поддерживают и другие способы. Узнать развернутые сведения о том, как осуществляется взаимодействие с подобными серверными инструментами, вы можете в материале далее.
Как проигрывать музыку в мессенджере Дискорд через бота
Наиболее популярным способом запустить музыку в Дискорде является использование специального бота, которого необходимо подключить к созданному вами серверу в Дискорд. Такой сервер не нагружает мощности ПК, вы можете слушать на нём музыку с вашими друзьями, тем самым разнообразив и улучшив игровой геймплей. Бот легко подключается, управляется с помощью специальных команд, позволяя прослушивать музыку с Ютуб и других ресурсов.
Со списком музыкальных ботов для Дискорда вы можете ознакомиться на официальном сайте discordbots.org/tag/music. Мы же разберём механизм подключения бота на примере популярного музыкального бота «Rhytm».
Выполните следующее:
- Перейдите на на сайт rythmbot.co;
- Нажмите на «Invite» («Invite Rythm»);
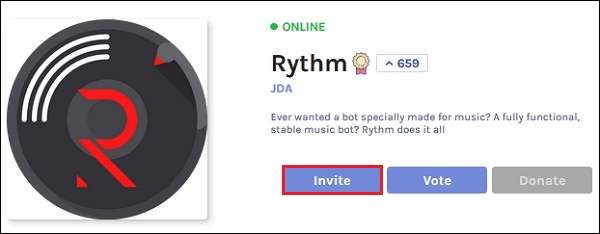
Нажмите на «Invite» для установки бота - Откроется экран авторизации. Введите свой е-мейл и пароль на Дискорде, и нажмите «Войти»
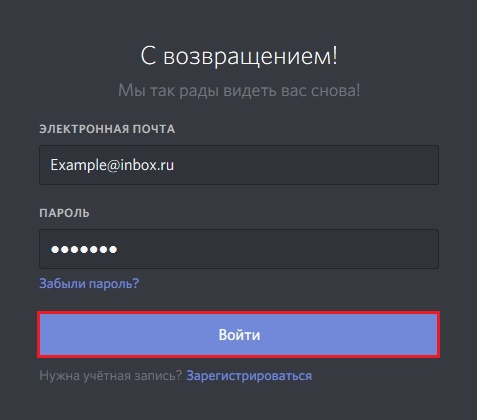
- Появится экран добавления бота на сервер. Выберите ваш сервер в перечне, и кликните на «Авторизовать»
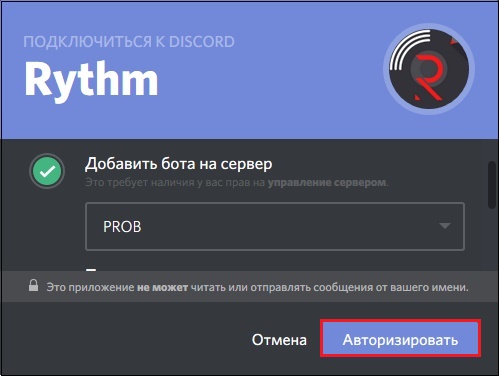
- Поставьте капчу (галочку) рядом с надписью «Я не робот»;
- К вашему серверу в Дискорде добавится бот «Rhytm»
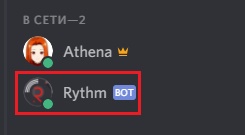
- Найдите слева «Голосовой канал» и кликните на «Основной»;
- Для запуска музыки наберите внизу в текстовой строке команду !play <название песни=»» или=»» имя=»» исполнителя=»»> и нажмите ввод . Например, !play roxett
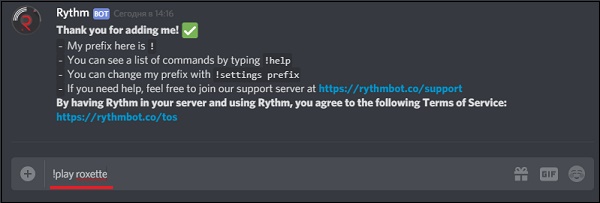
- С другими командами функционала бота Rhytm вы можете ознакомиться на сайте . При необходимости используйте переводчик.
Возможности создания собственного бота
Существующие возможности приложения Discord позволяют записывать для него ботов собственного изготовления, но при этом необходимо принимать во внимание тот факт, что создание бота требует от пользователя высокого уровня знаний в программировании. Кроме того, требуется иметь данные по функционалу API Discord, поэтому подобная возможность доступна только ограниченному количеству программистов, способных самостоятельно создавать программы.
Rhythm
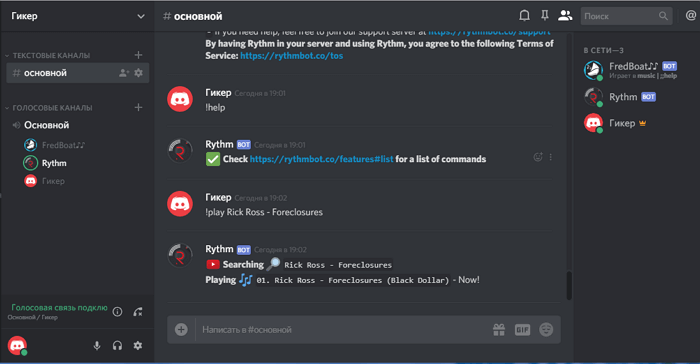
Rhythm — один из лучших ботов для Discord, поддерживающий потоковое воспроизведение музыки из нескольких источников, включая YouTube, Soundcloud, Twitch. Уникальная особенность Rhythm — способность автоматически извлекать песни из плейлистов, формировать из них список, когда он становится пустым.
Чтобы воспроизвести песни, вы можете напрямую указать ссылки на них либо воспользоваться поиском, который выводит первые несколько результатов из YouTube, наиболее точно совпадающие с запросом. Пользователю лишь остается выбрать треки, которые будут воспроизводиться.
Список команд очень простой, поэтому у вас не должно возникнуть затруднений при их использовании. Rhythm может показать тексты песен, которые воспроизводятся в текущий момент, или же найти текст к любому другому треку.
Rythm предоставляет владельцам и администраторам серверов широкий спектр настроек с помощью модульной панели. На официальном сайте указаны основные команды для управления дополнением.
Бот хорошо работает только в голосовых каналах. Если вы ищете решение для текстового канала, обратите внимание на другие варианты из списка.
Fredboat
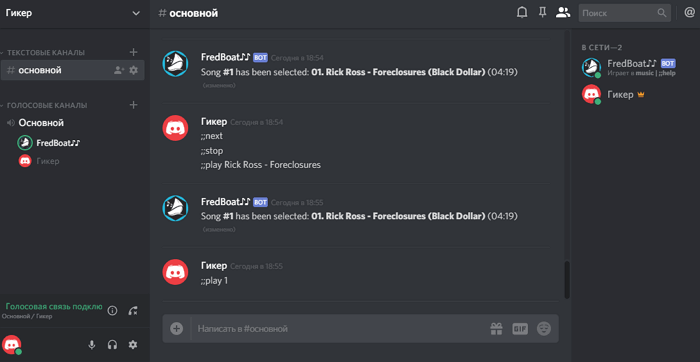
Fredboat — мощный бот для воспроизведения музыки, поддерживающий несколько сайтов. Умеет транслировать музыку с YouTube, Soundcloud, Bandcamp, Twitch и других сервисов, поддерживает подключение по прямой ссылке.
Fredboat позволяет создавать плейлисты, работает без ручного переключения на следующий трек. Вы можете выбрать повторение только одной песни или всего списка. Еще одна интересная особенность — это удобный поиск. Вместо добавления ссылок с YouTube или Soundcloud достаточно ввести названия трека, который вы хотите послушать и бот предоставит пять вариантов на выбор.
FredBoat изначально создавался так, чтобы его было удобно использовать на небольших серверах. Но даже если вы администрируете крупный сервер, с интеграцией не должно возникнуть проблем. С момента создания он имеет открытый исходный код. Это означает, что программа постоянно улучшается благодаря опытным участникам сообщества.
Groovy
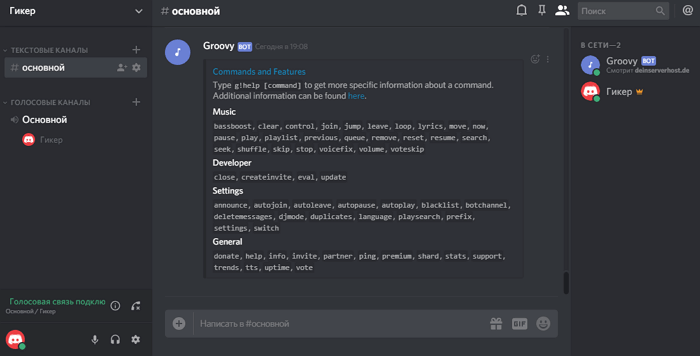
Groovy — простой в использовании бот с поддержкой YouTube, Spotify, Apple Music и других сервисов. Отдельно стоит отметить его интеграцию со Spotify: немногие могут похвастаться этой опцией. Как и два вышеупомянутых бота, Groovy позволяет воспроизводить песни при указании ссылок на них либо осуществлять поиск по названию.
Другие функции включают в себя расширенный поиск песен, зацикленное воспроизведение, удаление треков из списка воспроизведения, перемешивание и многое другое. Действует система доната: в обмен на финансовую поддержку сервиса можно получить дополнительные функции.
ErisBot
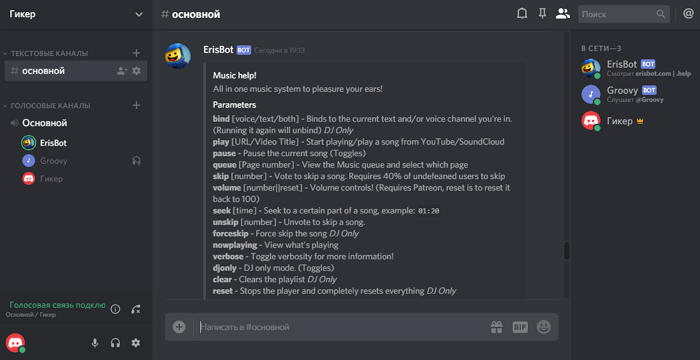
ErisBot — мощный, но простой в использовании бот с большим набором настроек. Одна из главных его особенностей — возможность создания собственных префиксов для команд. Данная функция не поддерживается большинством дополнений для Discord.
Еще несколько особенностей программы: отключение некоторых команд, трансляция Twitter-каналов, конвертер валют, информация о погоде, предоставление данных о сервере. И это еще далеко не все его возможности. Иногда бот не совсем корректно распознает ссылки с YouTube, начиная воспроизводить не только аудио, но и видео. Других проблем при использовании обнаружено не было.
Tony Bamanaboni XD
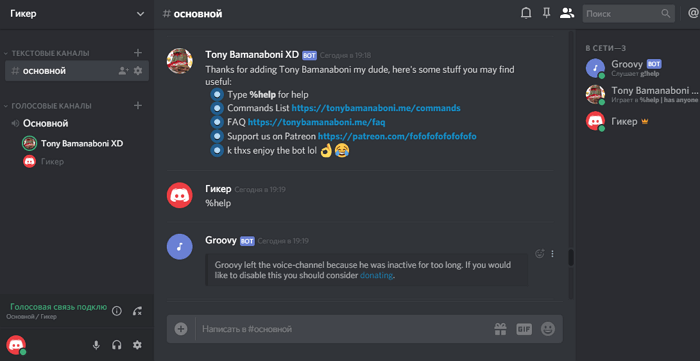
Tony Bamanaboni XD делает всё, что вы можете ожидать: воспроизводит/ставит на паузу музыку, ищет песни, ставит треки в очередь, создает плейлисты и т. д. Поддерживаются основные источники музыки: YouTube, Soundcloud, Bandcamp.
Главная его особенность — использование звуковых фильтров, благодаря которым вы можете усиливать низкие/высокие частоты, экспериментировать со скоростью воспроизведения и другими параметрами.
24/7
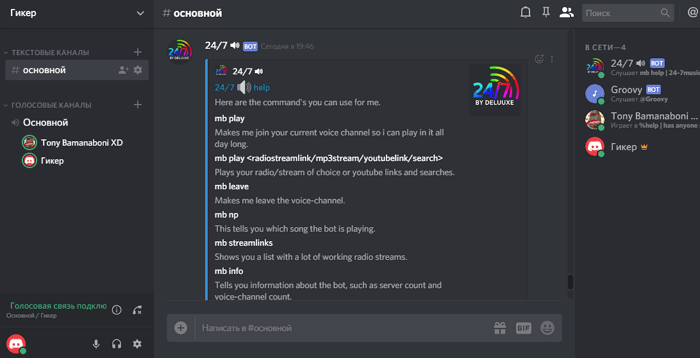
Бот с лаконичным названием 24/7 от Deluxe не просто поддерживает воспроизведение музыки из разных источников. Также у него есть опция потоковой передачи данных с любой радиостанции по всему миру.
Еще одна приятная функция — воспроизведение трансляций в прямом эфире с YouTube. Есть также набор стандартных функций: воспроизведение музыки, пауза, создание плейлистов и многое другое.
Ряд возможностей может быть использован только участниками сообщества Patreon. Например, премиум-версия включает в себя создание команд, управление громкостью на сервере, повторение одной песни в режиме 24/7 и т. д. Для получения справки отправьте команду mb help.
Способ 2: Использование стерео микшера
Стерео микшер — стандартное виртуальное устройство, добавляемое в операционную систему вместе с драйверами звуковой карты. Обычно используется при работе с программами, где при создании видео или звуковой дорожки захватываются как системные, так и звуки из микрофона. Выполнив определенные настройки, это оборудование можно назначить на захват треков в Дискорде, что позволит включать их на любом голосовом канале. Представляем вам пошаговую инструкцию реализации этого метода. Поочередно осуществляйте каждый этап, чтобы наладить корректное воспроизведение.
Шаг 1: Включение стерео микшера
Если в Windows отсутствует стерео микшер или по каким-то причинам сейчас он отключен, понадобится добавить его либо активировать, ведь без него выполнить этот метод просто не получится. Для проверки работы стерео микшера используйте следующую инструкцию:
-
- Откройте «Пуск» и перейдите в «Параметры».

-
- Нажмите по первой плитке с названием «Система».

-
- Через панель слева перейдите к разделу «Звук».

-
- Опуститесь к блоку «Сопутствующие параметры» и щелкните по строке «Панель управления звуком».

-
- В новом окне вам необходимо переместиться на вкладку «Запись», где расположены устройства захвата, то есть микрофоны.

-
- Найдите там «Стерео микшер» и убедитесь в том, что он включен. Если это не так, сделайте клик правой кнопкой мыши по нему и из контекстного меню выберите «Включить».

-
- На всякий случай отключите используемый ранее микрофон, чтобы при распознавании звука у Дискорда не возникало проблем с конфликтом двух устройств.

-
- Назначьте «Стерео микшер» основным, если этого не произошло автоматически. Активация параметра осуществляется из того же контекстного меню. Затем дважды кликните по данному устройству для открытия его свойств.

-
- Переключитесь на вкладку «Прослушать» и активируйте параметр «Прослушивать с данного устройства».

-
- При этом измените вывод в выпадающем списке «Воспроизводить с данного устройства», выбрав любой динамик, который сейчас отключен. Сделать это нужно для предотвращения дублирования музыки вам в наушники или динамики при воспроизведении.

Если же оказалось, что стерео микшер отсутствует, в первую очередь производится обновление драйверов звуковой карты, поскольку именно они добавляют данное виртуальное устройство в ОС.
Шаг 2: Выбор средства воспроизведения
Вкратце затронем тему выбора средства воспроизведения музыки на голосовом канале в Discord. Стерео микшер захватывает все звуки, транслируемые на используемый динамик, значит, можно выбрать абсолютно любой музыкальный плеер.

В дополнительных изменениях плеер не нуждается, поэтому пока можно его просто оставить или заранее подготовить плейлист треков для дальнейшего проигрывания. Можно вовсе обойтись без применения плеера, включив композиции напрямую в браузере, например через ВКонтакте или YouTube. Принцип остается тот же — никаких настроек и предварительных манипуляций.

Шаг 3: Настройка Discord и воспроизведение музыки
Завершающий этап перед началом воспроизведения треков в голосовых чатах. Для учетной записи в Дискорд нужно изменить всего несколько параметров, указав, какое устройство ввода необходимо захватывать. Это обеспечит корректную передачу звука другим участникам голосового канала.
-
- Откройте программу и перейдите в настройки учетной записи.

-
- В блоке «Настройки приложения» выберите раздел «Голос и видео».

-
- Разверните список «Устройство ввода» и найдите там пункт «Стерео микшер».

-
- Заранее можно отрегулировать громкость, выкрутив ее на полную, поскольку обычно ее не хватает.

-
- Перейдите к серверу и подключитесь к необходимому голосовому каналу.

-
- Сразу же можно запустить воспроизведение любого трека и проверить, появляется ли обводка вокруг аватарки, свидетельствующая о захвате звука.

-
- По желанию снова откройте тот же раздел с настройками и запустите проверку микрофона. Колебания должны соответствовать ритму музыки, что и поможет убедиться в нормальном ее захвате.

Шаг 4: Регулировка громкости
Недостаточный уровень громкости или проблемы с захватом звука — частые трудности, возникающие при первой попытке воспроизвести треки на голосовых каналах в Discord. В таких случаях придется проверить несколько параметров громкости, выполнив следующие действия:
-
- Снова вызовите «Параметры» и раздел «Система», выберите «Звук» и перейдите в «Панель управления звуком».

-
- Переместитесь на вкладку «Запись» и сделайте двойной клик по «Стерео микшеру».

-
- На вкладке «Уровни» находится ползунок, отвечающий за громкость устройства, соответственно, его можно выкрутить сильнее или уменьшить по необходимости.

-
- Откройте раздел «Голос и видео» в настройках Дискорда и используйте ползунок «Громкость микрофона» для регулировки громкости.

-
- Если же звук захватывается прерывисто или вообще не воспроизводится, убедитесь в том, что в качестве режима ввода выбран вариант «Активация по голосу».

-
- Ниже находится функция «Автоматически определять чувствительность микрофона», которую необходимо отключить.

-
- Передвиньте ползунок чувствительности на уровень воспроизведения музыки, который можно определить по динамической полоске, появляющейся во время трансляции трека.

Больше никаких параметров изменять не нужно, можете приступать к трансляции любых треков на голосовом канале. Если же возникла необходимость в проверке выполненных действий, прочитайте завершающий шаг этого способа.
Шаг 5: Проверка воспроизведения
К сожалению, при использовании этого метода вы не можете самостоятельно проверить качество воспроизведения на этой учетной записи, поэтому придется попросить друга или войти в другой аккаунт, например через браузерную версию Дискорда. Подключитесь к тому же голосовому каналу, куда вы транслируете треки и проверьте требуемые параметры качества и громкости.

Учитывайте, что при подключении другого своего аккаунта, открытого в браузере, музыка будет дублироваться, ведь она уже запущена в ваших наушниках или динамиках, и создастся эффект эхо, а это означает ее нормальное воспроизведение.
Мобильное приложение
Обладатели мобильного приложения Discord тоже могут добавить музыкального бота и транслировать через него неограниченное количество композиций, но сделать это будет немного сложнее из-за особенностей работы данной платформы. Впрочем, давайте рассмотрим каждый шаг более детально, а вы самостоятельно решите, удобно ли использовать такой вариант.
Шаг 1: Добавление бота на сервер
В первом шаге Варианта 1 мы предоставили ссылку на полноформатный материал, посвященный добавлению музыкального бота на сервер. Там вы найдете инструкцию, которая подойдет обладателям мобильных устройств, не имеющих доступа к компьютеру, чтобы выполнить данное действие.

Добавьте любого понравившегося бота, после чего приступайте к реализации следующих шагов по настройке воспроизведения.
Шаг 2: Выбор канала для транслирования музыки
Воспроизведение музыки осуществляется на одном из голосовых каналов сервера, соответственно, вам понадобится подключиться к нему. Для этого откройте список доступных каналов и тапните по необходимому.

Если же такой отсутствует, сперва придется создать его. Кратко покажем пример добавления нового голосового канала, который в будущем будет использован для трансляции треков.
-
- Нажмите по названию своего сервера, чтобы на экране появилось меню управления, где вас интересует пункт «Создать канал».

-
- Введите название канала и отметьте маркером «Голосовой канал». Если хотите сделать его приватным, активируйте отведенную для этого опцию, но сначала прочитайте уведомление о том, что дает эта функция.

-
- После выбора канала нажмите на «Присоединиться к голосовому каналу».

Шаг 3: Воспроизведение музыки и управление ботом
В качестве последнего шага инструкции по мобильному приложению Дискорд разберем вариант взаимодействия с добавленным ботом, чтобы каждый пользователь понял, как ему воспроизвести музыку и управлять ей в режиме реального времени.
-
- После присоединения к голосовому каналу откройте текстовый чат, куда ранее ботом было отправлено автоматическое сообщение.

-
- Введите команду !help (или другую команду помощи, о которой идет речь в первом сообщении бота).

-
- Ознакомьтесь с общими командами для трансляции музыки и прочтите остальную информацию от разработчиков.

-
- Введите !play и укажите название песни, которую хотите воспроизвести. В зависимости от установленного бота команда запуска проигрывания меняется, что учитывайте во время ее ввода.

-
- Вы будете уведомлены об успешном поиске и запуске проигрывания заданной композиции.

-
- Точно так же происходит воспроизведение трека, когда его поиск осуществляется не по названию, а вводом ссылки, например с YouTube.

-
- Попробуйте остановить проигрывание и заново запустить его при помощи встроенных в бота команд. Вы увидите появление сообщений об успешном выполнении поставленных задач. Теперь можете без проблем управлять ботом прямо через мобильное приложение или переключаться к нему, когда это будет необходимо.

Трансляция музыки через Virtual Audio Cable
В клиенте Discord для ПК есть раздел настроек, отвечающий за выбор микрофона. Чтобы воспроизвести песню так, чтобы ее могли слушать другие участники голосового чата, потребуется «подменить» устройство записи голоса. Делается это с помощью утилиты Virtual Audio Cable.
Приложение создает виртуальные аудиоканалы внутри операционной системы. Таким образом, Virtual Audio Cable позволяет «обмануть» драйвер аудиокарты и пустить звук из работающих программ вместо звука микрофона. Установка этой утилиты достаточно проста и не занимает много времени:
- Скачайте нужную версию Virtual Audio Cable с официального сайта (vb-audio.com/Cable/index.htm).
- Запустите .exe-файл из архива.
- Следуйте указаниям установщика.
- Перезагрузите устройство (необходимо для корректной работы).
Затем следует подключить к виртуальному аудиотракту какой-нибудь проигрыватель (например, AIMP):
- Откройте настройки плеера.
- Перейдите в пункт «Воспроизведение».
- Поменяйте устройство на «Direct Sound: Virtual Cable».
Аналогичную настройку нужно выполнить и для клиента Discord:
- Кликните по иконке «шестеренка» рядом с никнеймом.
- В левом столбце выберите пункт «Голос и Видео».
- Поменяйте устройство ввода на виртуальный вход.
После этих манипуляций, когда будет проигрываться композиция в плеере, звук будет слышен всем участникам голосового сервера.
Ключевые особенности и функции
- запись звука с микрофона и с любых приложений, запущенных на компьютере;
- трансляция звука на веб-сервисы и голосовые чаты;
- перенаправление звука из одной аудио-программы в другую (без потерь качества);
- извлечение звука из видео.
Ограничения бесплатной версии
- 30 дней;
- напоминающий экран;
- принудительное добавление шума.
| Системы: | Windows Windows XP Windows Vista Windows 2008 Windows 7 |
| Размер: | 3,2 Мб |
| Автор: | ShiningMorning ( Сайт) |
| Языки: | Английский |
| Лицензия: | Trial (Платная) 29.95 $ |
| Обновление: | 12.11.2021 |
| Версия: | 4.2 |
| Имя файла: | VASetup.exe |
Сообщение администрации Подписка на обновления
Включение музыки с YouTube или SoundCloud
Для того чтобы включать музыку со стриминговых сервисов, необходимо воспользоваться специализированным ботом, например Rythm. Этот плагин поддерживает проигрывание песен из YouTube и SoundCloud.
Установить этого бота можно как с компьютера, так и через телефон. В любом случае, перед этим процессом нужно авторизоваться в мессенджере через браузер.
- На официальном сайте (rythm.fm) нажмите кнопку «Invite the bot».
- Выберите сервер в Дискорде.
- Выдайте плагину Rhythm необходимые разрешения.
- Перейдите в чат сервера.
- Отправьте команду «!join».
Важно! Стандартный префикс у команд плагина Rythm – «!». Изменить его можно в параметрах бота.
После того, как бот авторизован на сервере, можно пригласить его в голосовой канал. Для этого нужно оправить ему команду «!invite». Затем необходимо добавить желаемую музыку. Сделать это можно с помощью двух функций:
- «!find» (или «search») – ищет композиции на YouTube Music. Выводит в ответном сообщении первые 10 результатов поиска;
- «!sc» (или «soundcloud») – производит поиск по каталогу сервиса SoundCloud.
Запустить проигрывание можно, отправив команду «!play + ссылка на mp3 файл или название добавленной песни». Музыка зазвучит в голосовом чате.
Как транслировать музыку в Дискорде — пошаговая инструкция
Как транслировать музыку в Дискорде? Этот вопрос задают многие, так как настройка трансляции – дело весьма непростое. Поэтому в данном материале мы подробнее об этом расскажем и расставим все точки над «i».
Этап 1. Установка и настройка необходимого ПО
Для того, чтобы осуществить наш замысел придется установить на компьютер специальное программное обеспечение. Утилита называется VB Audio Virtual Cable. Именно она поможет управлять потоками при воспроизведении музыки.
Программа совершенно бесплатна. Ее без проблем можно скачать с официального сайта разработчика. После установки и настройки можно будет переходить к настройкам мессенджера. Но обо всем по порядку. Сначала разберемся с софтом.
- Переходим по адресу https://www.vb-audio.com/Cable/index.htm.
- Появится страница, на которой нужно кликнуть по кнопке «Download»
- Загрузка файла начнется автоматически. Как только она завершится запускаем «Проводник Windows», переходим в каталог «Загрузки» и открываем скачанный архив с именем «VBCABLE_Driver_Pack43.zip»
- Распаковываем одержимое архива в любой каталог и запускаем двойным кликом файл «VBCABLE_Setup_x64.exe» (если у вас 64-битная система)
- В мастере установки кликаем по кнопке «Install Driver»
- После завершения инсталляции обязательно перезагружаем компьютер.
- После рестарта ОС снова открываем папку с распакованными файлами и запускаем «VBCABLE_ControlPanel.exe».
На этом все. Учтите, что перезагрузка компьютера необходима, так как по сути мы устанавливаем драйвер. И только после рестарта можно будет его полноценно использовать. Однако теперь пора переходить к настройке проигрывателя.
Этап 2. Настройка плеера
Теперь дело за проигрывателем. Вообще, выбирать плеер – дело пользователя. Но мы настоятельно рекомендуем AIMP. Он предельно прост в настройке и обеспечивает довольно высококачественный звук.
Проигрыватель совершенно бесплатен. Скачать его без проблем можно на официальном сайте разработчика. Установка тоже предельно простая. Поэтому мы перейдем сразу к настройке. Вот подробная инструкция по этому поводу.
- В главном окне плеера кликаем по кнопке «Меню», которая располагается в самом верху окна.
- В появившемся меню кликаем по пункту «Настройки».
- Далее переходим на вкладку «Воспроизведение» в левом столбце.
- Ищем графу «Устройство» и выбираем «DirectSound: Cable Input (VB-Audio Virtual Cable)».
- Выставляем в соответствующих окошках «44100 Hz» и «16 Bit». Качество выше выбирать смысла нет.
- Далее нажимаем на кнопки «Применить» и «ОК».
Проигрыватель настроен. Однако настройка еще не закончена. Теперь нужно поработать с самими мессенджером. Только после этого можно будет получить хоть какой-нибудь результат.
Этап 3. Настройка Discord
На самом деле, здесь ничего сложного нет. Все предельно просто. Но новички могут запутаться в обилии настроек и незнакомых пунктах. Поэтому стоит рассмотреть процесс подробно.
Стоит отметить, что больше никакие программы не понадобятся. На данном этапе нам нужен только мессенджер. Мы предоставили подробную инструкцию, которая поможет избежать ошибок и исключит появление проблем в процессе настройки:
- В самом низу главного окна ищем иконку с изображением шестеренки (она находится рядом с никнеймом пользователя). Щелкаем по ней.
- В левом столбце окна параметров переходим на вкладку «Голос и видео» в разделе «Настройки приложения».
- В соответствующих строках выставляем устройства ввода и вывода «Cable Output» и «Cable Input» соответственно.
Вот и все. Теперь осталось только подключиться к соответствующему каналу и включить музыку в проигрывателе. Она тут же начнет транслироваться в выбранный канал. На этом процесс настройки полностью завершен. Теперь вы точно знаете, как включить музыку в Дискорде, чтобы все слышали.
Создать радио в Дискорде можно и при помощи различных ботов. Но ими еще нужно уметь управлять. Да и работать с ними довольно сложно. Гораздо проще осуществить настройку на компьютере. Только для прослушивания транслируемой музыки придется присоединиться к каналу с помощью альтернативного аккаунта. По-другому никак не получится.
В рамках данного материала мы поговорили о том, как транслировать музыку в каналы мессенджера Discord. Есть такой способ. Но для этого понадобится специальное программное обеспечение и соответствующие настройки. В любом случае, мы предоставили подробную инструкцию для каждого этапа. Так что никаких проблем возникнуть не должно.
С какими проблемами можно столкнуться
Самыми распространенными проблемами при использовании музыкальных Discord-ботов являются:
- слишком высокая громкость;
- песни не переключаются;
- плохое качество звука;
- бот не реагирует на команды.
Решение каждой из этих проблем можно найти в специализированных чатах по установленному плагину. Как правило, ошибки пропадают после выдачи боту необходимых разрешений в настройках сервера.
Дело сделано!
После проведённых настроек будет нетрудно разобраться, как транслировать музыку в Discord. Выделите отдельную папку для хранения аудио, которое будет транслироваться. Желательно, чтобы она была постоянно доступна для плеера по одному и тому же адресу. Лучше не перемещать её без лишней надобности.
Желательно пользоваться плеером AIMP для того, чтобы делиться музыкой со всеми желающими. Если вы разобрались, как транслировать музыку в Дискорде, можно перейти к созданию полноценного бота. Его можно найти в официальном сообществе русскоязычных пользователей программы Дискорд, или же на видео в YouTube.