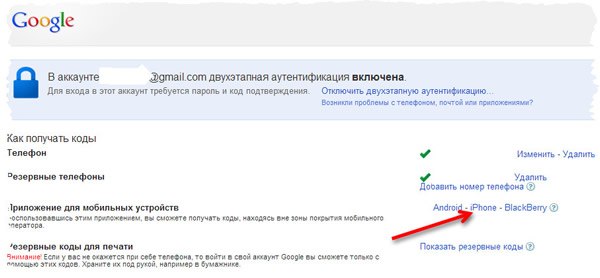- Проблема при использовании Google authenticator’а
- Восстановление доступа
- Пробуем использовать Google Authenticator для входа
- 2. Microsoft Authenticator
- Свяжитесь с техподдержкой Google
- Основной способ
- Сброс двухфакторной аутентификации через сервис
- Как создать пароль приложения Google Authenticator?
- Как еще усилить защиту
- Настройка приложения Google Authenticator на нескольких устройствах
- 5. Authy
- Как включить 2FA?
- Что же делать в будущем?
- Настройка проверки в два шага для нескольких аккаунтов Google
- Чтобы не украли данные…
- Как получать коды на новый телефон
- iPhone, iPod Touch и iPad
- Требования
- Загрузка приложения
- Настройка приложения
- 3. FreeOTP Authenticator
- Дальнейшая настройка Google Authenticator и верификация
- Включение двухэтапной аутентификации на новом устройстве
Проблема при использовании Google authenticator’а
Дополнительная безопасность — это хорошо. Но особенности работы программы делают пользователей злыми шутками. Коды генерируются и остаются на телефоне и не отправляются на серверы компании. Если по какой-то причине вы потеряете доступ к своему телефону, будет невозможно получить доступ к сайтам, включая Google Play Market, для загрузки игр / приложений. Те, кто потеряли или сломали свой телефон, не предотвратили кражу, не восстановили заводские настройки или переустановили операционную систему, подвергаются риску. Но, к счастью, выход есть всегда и сейчас мы рассмотрим основные способы решения проблемы.
Восстановление доступа
Чтобы в будущем не пришлось сбрасывать аутентификатор Google, обязательно запишите сгенерированные коды и ключи, включая резервное копирование / сохранение QR-кодов сайтов, которые вы посещаете, после установки и настройки приложения, распечатав их на принтер или фотографирование на смартфон / камеру.
Если вы не хотите создавать новую учетную запись Google из-за особой важности данных на предыдущих сайтах, вы можете лично обратиться в техподдержку каждого из них или написать администрации, подробно описав проблему и предоставив все возможные доказательство. Этот способ не всегда работает. Некоторые сайты предлагают возможность получения резервных кодов.
Пробуем использовать Google Authenticator для входа
На этом процесс завершается, и двухфакторная функция будет реализована с использованием неоднократно упомянутого здесь приложения, то есть теперь процесс входа в систему происходит следующим образом:
- Введите пароль от своего гугл-аккаунта (ну или куда вы там заходите);
- Введите код приложения из Google Authenticator;
- Готовый.
Вы можете увидеть, как это выглядит на скриншотах ниже:



Пожалуй, этот процесс можно считать завершенным и вы сможете добавить в это приложение любое количество учетных записей, получив код для каждой отдельно.

Как упоминалось выше, приложение GA можно использовать для разных учетных записей, и первоначальный процесс связывания примерно такой же, как и дальнейший процесс входа в систему. Вот, например, подключив социальную сеть ВКонтакте:

Коды со временем меняются, их довольно сложно перехватить при входе в систему (в отличие от текстовых сообщений) и все такое прочее.
2. Microsoft Authenticator

Приложение Microsoft очень похоже на предыдущую программу, но здесь разработчики немного постарались. Пользователь может скрыть любые добавленные токены, чтобы они не были видны сразу при запуске приложения.
Также при авторизации на сайтах и сервисах Microsoft невозможно ввести сгенерированный код, но достаточно нажать кнопку подтверждения прямо в программе.
Другие интересные уловки — это резервное копирование данных iCloud и блокировка приложений с помощью пароля или отпечатка пальца.
Свяжитесь с техподдержкой Google
Техническая поддержка Google не всегда отвечает индивидуально, но в исключительных случаях и при правильно составленном запросе вы можете рассчитывать на помощь.
Что касается сброса Google Authenticator, нет точного подтверждения того, что этот метод работает, но мы рекомендуем вам попробовать.
- Войдите в свою учетную запись Google со своими пользовательскими данными.
- Когда вас попросят ввести код подтверждения, нажмите «Дополнительные параметры».
- Перейдите в раздел «Справка»> «Связаться с Google.
- Далее вам необходимо подтвердить членство в вашей учетной записи, ответив на вопросы.
- Отправьте заполненную форму и дождитесь ответа от Google.
Основной способ
Вы должны понимать, что Google не предоставляет никаких возможностей для получения данных из приложения.
Эта ситуация возникает из-за того, что пароли не передаются на серверы разработчика для повышения безопасности использования приложения.
Но такая высокая надежность и безопасность — проблема.
Вам нужно будет решать вопрос с каждым сайтом в индивидуальном порядке.
Вам необходимо будет написать письмо в Службу технической поддержки сайта или его Администрации, в котором описать проблему.
В некоторых случаях вам может потребоваться создать новую пустую учетную запись.
Многие сайты могут сразу предоставить вам резервный код, который вы можете использовать для входа на сайт с помощью Google Authenticator. Но некоторые службы могут потребовать от вас подтверждения того, что вы являетесь одним и тем же пользователем. В этом случае вам могут потребоваться скриншоты с этого сайта, когда вы все еще использовали учетную запись, к которой вы потеряли доступ, снимки экрана из вашей учетной записи Google и т.д., и администрация может также потребовать некоторые другие доказательства.
Однако некоторые сервисы отказываются предоставлять резервный код, несмотря на тесты.
Чаще всего это происходит с сайтами, где вводится информация о кредитной карте или платежи производятся другим способом.

Сброс двухфакторной аутентификации через сервис
Если вам не удается сбросить Google Authenticator другими способами, попробуйте решить проблему индивидуально для каждой службы:
- Контактная поддержка.
- Может потребоваться ID — отправьте документы.
- Сохраните ключ восстановления двухфакторной аутентификации.
Как создать пароль приложения Google Authenticator?
Пароль приложения — это 16-значный код доступа, который разрешает приложению или устройству доступ к вашей учетной записи Google.
Если вы используете двухэтапную аутентификацию и видите ошибку «неверный пароль» при попытке войти в свою учетную запись Google, пароль приложения может решить проблему. В большинстве случаев вам нужно будет ввести пароль приложения только один раз для каждого приложения или устройства, поэтому не беспокойтесь о его запоминании.
- Щелкните ссылку «Пароль приложения» в разделе «Пароль и способ входа» на странице настроек безопасности учетной записи Google. Вас могут попросить войти в свою учетную запись Google.
- Внизу в раскрывающемся списке выберите приложение, которое вы используете.
- В следующем раскрывающемся списке выберите устройство, которое вы используете.
- Нажмите кнопку «Создать”.
- Следуя инструкциям, введите пароль приложения (16-значный код в желтой строке) на вашем устройстве.
- Щелкните Готово”.
Как еще усилить защиту

Следующим шагом в усилении вашей безопасности будет переход на двухфакторную аутентификацию на основе кода.
пароль для авторизации на сайте лучше получать не по SMS, а из специальных приложений 2FA (двухфакторная аутентификация). Таким образом, вы не будете зависеть от оператора связи и уровня сигнала, и вы не сможете узнать код, клонировав свою SIM-карту.
Эти приложения, аутентификаторы, привязаны к сервису или сайту и поэтому генерируют код для авторизации. Алгоритм создания пароля очень часто основан на текущем времени.
Каждые 30 секунд программа генерирует код, состоящий из части служебного ключа и текущего точного времени. Приложению не требуется доступ к сети или дополнительные данные для генерации кода.
Большинство сайтов и сервисов не ограничивают пользователей в приложении 2FA, которое они используют, однако некоторые разработчики заставляют их использовать только свои аутентификаторы.
Точно так же вы можете защитить Gmail, Dropbox, PayPal, Facebook, Twitter, Instagram, Twitch, Slack, Microsoft, Evernote, GitHub, Snapchat и многие другие сайты / сервисы / приложения.
Настройка приложения Google Authenticator на нескольких устройствах
Программу можно настроить для генерации проверочных кодов на двух или даже трех гаджетах.
- Загрузите аутентификатор Google для каждого устройства, которое вы планируете использовать.
- Перейдите на страницу активации, чтобы отсканировать QR-код или ввести секретный ключ.
Осталось проверить корректность приложения 2fa на каждом устройстве и сохранить настройки. Таким образом, вы застрахуетесь от потери доступа к коду 2fa, маловероятно, что 2 или 3 устройства выйдут из строя или будут украдены одновременно.
5. Authy

Одно из самых мощных и функциональных решений в этой нише. Чтобы начать пользоваться услугой, вам нужно будет зарегистрироваться по номеру телефона, что для многих может стать недостатком.
В остальном есть свои плюсы и минусы: есть облачная синхронизация токенов, возможность удаленно отключить утерянный или проданный гаджет от аккаунта, заблокировать приложение паролем или через биометрию.
Резервные копии, хранящиеся в облаке, зашифрованы и защищены паролем, который необходимо запомнить для развертывания базы данных на другом устройстве.
Клиенты Authy подходят не только для iOS или Android. На сайте разработчика доступны программы для macOS, Windows и Linux, также есть расширение для браузера Chrome.
Как включить двухэтапную проверку для нескольких учетных записей
Приложение Google Authenticator, установленное на устройстве, может генерировать коды для нескольких учетных записей Google одновременно. У каждой учетной записи должен быть отдельный секретный ключ.
Чтобы настроить дополнительные учетные записи, сделайте следующее:
- Включите двухэтапную аутентификацию для каждой из своих учетных записей.
- Используйте то же приложение Google Authenticator.
Как настроить Google Authenticator на нескольких устройствах
Чтобы сгенерировать коды подтверждения на нескольких устройствах одновременно, выполните следующие действия:
- Убедитесь, что приложение Google Authenticator установлено на всех необходимых вам устройствах.
- В своем аккаунте Google перейдите к двухэтапной проверке.
- Если вы уже настроили Google Authenticator, удалите свою учетную запись из приложения.
- Перед этим убедитесь, что у вас есть резервные коды для входа в систему.
- Настройте двухэтапную аутентификацию с помощью Google Authenticator, следуя инструкциям на экране. Используйте один и тот же QR-код или секретный ключ на всех устройствах.
- Убедитесь, что все устройства получают одинаковые коды подтверждения.
Как включить 2FA?
Подробная инструкция по активации аутентификатора Google, как работает схема защиты и что требуется для ее работы. В качестве наглядного примера выберем самую крупную и популярную биржу криптовалют Binance.

Прежде всего, зарегистрируйтесь на https://www.binance.com. В принципе, на любой серьезной бирже криптовалют есть инструкции по настройке двухфакторной аутентификации с использованием аутентификатора Google, мы просто проиллюстрируем это в общих чертах, чтобы начинающие трейдеры были подготовлены заранее.
Для подключения и настройки кода 2fa вам понадобится смартфон или планшет с установленным приложением и доступом к вашей учетной записи.
Что же делать в будущем?
Самый простой способ избежать повторения подобной ситуации — записать все коды и ключи сайта в блокнот — сервис позволяет просматривать их из меню приложения.
Альтернативный способ — хранить изображения с QR-кодами ключей с сайтов в распечатанном виде (приложение также предлагает возможность просмотра QR-кодов). Так что в будущем, когда вы войдете на сайт, вы сможете ввести ключ или отсканировать QR один раз.

Пользователям iOS может быть предложен альтернативный вариант.
В случае этих устройств рекомендуется периодически выполнять резервное копирование данных пароля.
Резервная копия Apple разработана таким образом, что сохраняются даже коды приложений, поэтому после сброса вы можете восстановить всю базу кода приложения.
Настройка проверки в два шага для нескольких аккаунтов Google
Приложение Google Authenticator позволяет создавать коды для нескольких учетных записей с помощью смартфона. Однако для каждой учетной записи Google требуется отдельный секретный ключ, полученный в процессе настройки. Просто повторите процесс настройки для всех дополнительных учетных записей, используя ту же установку приложения Google Authenticator.
Чтобы не украли данные…
Это необходимо сделать, если телефон украден, и с помощью учетной записи Google они могут безопасно посещать все сайты, которые вы посетили. Вы не сможете восстановить ключ для каждого сайта. Что делать:
- Войдите в свою учетную запись Google с компьютера или другого телефона;
- Откройте пароли приложений. Перед теми, кому вы хотите запретить доступ, выберите «Удалить».
Теперь создайте новые пароли.
Как получать коды на новый телефон
Как перенести коды Google Authenticator на новый телефон
Вот что вам понадобится:
- устаревший телефон Android с кодами Google Authenticator
- установленная на нем последняя версия приложения Google Authenticator;
- новый телефон.
- Установите приложение Google Authenticator на свой новый телефон.
- В приложении нажмите Начать.
- Внизу экрана выберите Импортировать существующие учетные записи?.
- Создайте QR-код на своем старом телефоне:
- В приложении Authenticator коснитесь Еще
Перенести аккаунты
Экспорт аккаунта. - Выберите учетные записи, которые вы хотите перенести на новый телефон, и нажмите «Далее.
- При переносе нескольких учетных записей может быть сгенерировано более одного QR-кода.
- В приложении Authenticator коснитесь Еще
- На новом телефоне коснитесь «Сканировать QR-код.
- После сканирования QR-кодов вы получите подтверждение того, что учетные записи Google Authenticator были перенесены.
Совет. Если вы не можете сканировать QR-код камерой, причиной может быть слишком много информации. Попробуйте перенести меньше аккаунтов.
Как указать, на какой телефон нужно отправлять коды Google Authenticator
- На своем устройстве откройте страницу своей учетной записи Google.
- На верхней панели навигации щелкните Безопасность.
- В разделе «Войдите в свою учетную запись Google» выберите Двухэтапная аутентификация. Авторизуйтесь, если необходимо.
- В разделе «Доступные дополнительные параметры проверки подлинности» найдите «Приложение проверки подлинности» и нажмите «Изменить номер.
- Следуйте инструкциям на экране.
iPhone, iPod Touch и iPad
Требования
Для использования Google Authenticator на iPhone, iPod Touch и iPad требуется iOS 5.0 или новее. Кроме того, для установки приложения iPhone с использованием QR-кода требуется 3G или более поздняя версия.
Загрузка приложения
- Посетите App Store.
- Найдите приложение Google Authenticator.
- Скачайте и установите приложение.
Настройка приложения
- Если вы еще этого не сделали, настройте двухэтапную аутентификацию в своей учетной записи, используя свой номер телефона. Вы можете добавить приложение Google Authenticator только после его включения с помощью своего номера телефона.
- На вашем компьютере откройте страницу настроек двухэтапной проверки и нажмите iPhone.

- Запустите Google Authenticator на своем телефоне.
- Щелкните значок +.
- Щелкните Ограничено по времени (индикатор 1).
- Чтобы подключить телефон к аккаунту:
- С QR-кодом: нажмите Сканировать штрих-код (отметка 2a) и наведите камеру на QR-код на экране компьютера.
- С закрытым ключом: введите адрес электронной почты своей учетной записи Google в поле Учетная запись (тег 2b). Затем в поле «Ключ» (метка 2) введите закрытый ключ, отображаемый на экране компьютера, и нажмите «Готово» (метка 2d).
- Чтобы убедиться, что приложение работает, на вашем компьютере введите проверочный код со своего телефона (метка 3) в поле рядом с полем «Код», затем нажмите «Подтвердить». Значок часов на телефоне (позиция 4) позволяет проверить срок действия кода подтверждения. Далее будет сгенерирован новый код.
- Если код правильный, появится подтверждающее сообщение. Щелкните Сохранить, чтобы подтвердить код. Если код неверен, создайте новый проверочный код на своем телефоне, а затем введите его на своем компьютере.
3. FreeOTP Authenticator

Red Hat, компания-разработчик программного обеспечения на базе Linux, разработала приложение для двухфакторной аутентификации.
Программа не имеет дополнительной защиты, но предлагает пользователю расширенные параметры созданного токена. Самый известный параноик может вручную выбрать алгоритм шифрования, тип защиты и длину сгенерированного кода.
Приложение FreeOTP также имеет открытый исходный код, который изучается энтузиастами на предмет уязвимостей и ошибок.
Дальнейшая настройка Google Authenticator и верификация
Затем будет запущен основной бифактор, и вы получите дополнительные параметры для его настройки:

Как вы понимаете, здесь нас интересует третий пункт, который называется не что иное, как «Приложение аутентификатора», в отношении которого мы нажимаем кнопку «Настройки» в соответствующей строке, после чего нам будет предложено выбрать тип мобильный телефон:

Также предлагается способ настройки: сканирование QR-кода с экрана телефона или прямой ввод текстового кода вручную:

На этом этапе нам нужно снять трубку и нажать «Приступить к настройке» в ранее установленном (и запущенном) приложении Google Authenticator.

Здесь мы рассмотрим аналогичные элементы для добавления учетной записи, и в зависимости от того, что для вас проще и удобнее, вам нужно выбрать путь, который вы выбрали в браузере своего компьютера.
В нашем случае мы следовали пути вставки ключа (элемент «Вставить ключ» в приложении) с методом получения его через кнопку «Не могу просканировать код» (элемент в браузере). Надеемся, вы не запутались, ведь на практике все намного проще, чем кажется в текстовом виде 🙂


В результате браузер покажет нам код, который мы вставляем в приложение. В случае сканирования QR через камеру телефона все немного проще, но мы решили показать вам более сложный способ (так сказать, на всякий случай).

Включение двухэтапной аутентификации на новом устройстве
Вы можете перенести все настройки на новый телефон, если у вас есть резервный код. Для этого войдите в свою учетную запись и запустите браузер на своем компьютере. Затем выполните 3 шага:
- Установите Google Authenticator;
- Измените настройки аутентификации;
- Проверь свой телефон.
Чтобы изменить настройки, откройте страницу учетной записи Google на своем компьютере и войдите в систему с резервным кодом. Зайдите в раздел «Безопасность» и выберите «Войти». Щелкните Двухэтапная аутентификация. Проверьте дополнительные номера в разделе «Голосовое сообщение». В разделе «Google Authenticator» нажмите «Изменить номер». Выберите свое устройство.
Запустите приложение на телефоне и выберите «Сканировать штрих-код». Сделайте снимок с экрана вашего компьютера. Получите код и введите его на свой компьютер. Сохраните изменения.
- https://softdroid.net/google-authenticator-kak-vosstanovit-dostup
- https://sonikelf.ru/ispolzuem-google-authenticator-dlya-zashhity-svoix-akkauntov/
- https://www.iphones.ru/iNotes/kak-nadezhno-zashchitit-svoi-dannye-na-raznyh-saytah-i-servisah-05-06-2020
- https://activation-keys.ru/stati/internet/servisy/google-authenticator-dlia-chego-nyjen-i-kak-vosstanovit-dostyp-instrykciia/
- https://Mining-CryptoCurrency.ru/dvuhfaktornaya-autentifikaciya-google-authenticator/
- https://support.microsoft.com/ru-ru/account-billing/%D0%B8%D1%81%D0%BF%D0%BE%D0%BB%D1%8C%D0%B7%D0%BE%D0%B2%D0%B0%D0%BD%D0%B8%D0%B5-%D0%BF%D1%80%D0%B8%D0%BB%D0%BE%D0%B6%D0%B5%D0%BD%D0%B8%D1%8F-microsoft-authenticator-9783c865-0308-42fb-a519-8cf666fe0acc
- https://support.google.com/accounts/answer/1066447?hl=ru&co=GENIE.Platform%3DAndroid
- https://webznam.ru/publ/google/akk/kak_ustanovit_i_nastroit_prilozhenie_google_authenticator/8-1-0-234